Una dintre cele mai căutate oportunități ale World Wide Web este comunicarea nelimitată și accesibilă cu oameni care se află în diferite părți ale planetei. Cu toate acestea, computerul în sine constă dintr-o unitate de sistem și un monitor și, prin urmare, nu este un comunicator cu drepturi depline. Și totul pentru că ai nevoie de căști și microfon. Și cel mai probabil, dacă te-ai decis să folosești toate farmecele internetului, ai o întrebare: „Cum să conectezi căștile cu microfon la un computer?”
Mai întâi, determinați dacă computerul dvs. are un dispozitiv audio I/O sau doar o placă de sunet. Poate fi încorporat în placa de bază sau instalat într-un slot separat al unității de sistem. În absența unei plăci de sunet, este necesar să o cumpărați, să instalați driverele necesare și să o instalați. Dacă scopul tău principal este comunicarea, nu are rost să cumperi o hartă scumpă, iar un model simplu, care ar trebui să aibă conectori speciali pentru căști cu microfon, este destul de potrivit.
După ce citiți manualul de utilizare, trebuie să determinați care dintre mufe este pentru căști. De regulă, în apropiere există o pictogramă corespunzătoare, iar mufa pentru căști cu microfon este de culoare roz. Dacă vorbim doar de căști, atunci culoarea conectorului este de obicei verde (sau satin). Dacă sunteți proprietar de laptop, atunci nu ar trebui să existe probleme cu găsirea conectorului, deoarece cel mai adesea există și o pictogramă de recunoaștere.

Mufe pentru căști cu microfon
Conectarea unui microfon în Windows XP
Să luăm în considerare cum să conectați căștile la un computer Windows XP și să configurați microfonul. Conectorul a fost rezolvat. Rămâne să configurați microfonul în sine.
Pentru a începe, deschideți Panou de controlprin meniul Start. Apoigăsiți Sunete și dispozitive audioși faceți clic pe pictogramă. Accesați fila Limbă.
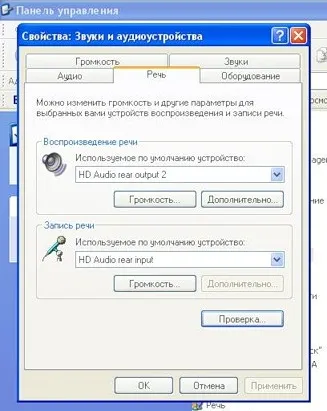
Fila Limbă (Windows XP)
Apoi apăsați Volum– Parametri– Proprietățiși puneți o bifă vizavi de inscripția Microfon.
Activați microfonul (Windows XP)
După ce verificați dacă Microfonuleste activat, adăugați niveluri. Pentru a face acest lucru, apăsați Setări.
Verificarea conexiunii microfonului (Windows XP)
În fereastră, bifați Câștig microfon. Dacă apare un fluier, atunci trebuie să scoateți microfonul din difuzoare.
Câștig microfon (Windows XP)
Apoi accesați fila inițială Limbăși faceți clic pe butonul Verificați.
Reveniți la cuprins
Conectarea unui microfon în Windows 7
Dar asta nu este tot. Majoritatea utilizatorilor au observat deja că setările pentru Windows 7 sunt ușor diferite de cele ale versiunii anterioare. Există câteva modificări aici care sunt destul de neobișnuite. Cu toate acestea, nu este nimic complicat și oricine dorește va putea înțelege despre ce este vorba. Dar totuși, haideți să aruncăm o privire pas cu pas la cum să conectați căștile la un computer cu Windows 7.
Ca și înainte, accesul se va deschide prin familiarul Panou de control. Trebuie să selectați secțiunea Sunet. Apoi se va deschide o fereastră cu setări, care este împărțită în mai multe file. Trebuie să găsiți fila Redareunde va fi afișată lista dispozitivelor de sunet. Toate acele dispozitive care sunt dezactivate sunt marcate cu o săgeată roșie. În timp ce acele dispozitive în uz sunt marcate cu o bifă verde.
Fila Redare (Windows 7)
Faceți clic pe butonul Configurare. Puteți configura dispozitivul care a fost selectat. A începeselectați o configurație de difuzor. În cazul utilizării căștilor și difuzoarelor obișnuite, este stereo.
În fila Redare, pe dispozitivul de sunet selectat, faceți clic pe butonul Proprietăți. După aceea, se va deschide o fereastră care conține informații suplimentare despre setări.
În General, vor fi afișați acei conectori care pot fi utilizați pentru a conecta dispozitivul la computer. Iar cele relevante vor fi evidențiate cu verde.
În plus, este posibil să reglați nivelurile de volum pentru Windows 7. Accesul la funcțiile disponibile ale sistemului de sunet al sistemului de operare este oferit de fila Caracteristici suplimentare. Unele dintre efectele sonore au opțiuni suplimentare, atunci când faceți clic pe butonul corespunzător, le puteți alege pe cele de care aveți nevoie.
Folosind fila Avansat, puteți configura căștile pentru Windows 7. În timp ce filele Înregistrarepot fi efectuate pentru setările microfonului OS. În plus, aici puteți găsi o scurtă prezentare generală a dispozitivului, puteți vizualiza limba funcției sau puteți asculta materialul rezumat.
Fila Înregistrare (Windows 7)
Există un control al volumului în fila Niveluri. Puteți ajusta rata de biți și rata de biți Adăugiri.
Fila Niveluri (Windows 7)
Apoi reveniți la fereastra principală pentru a regla sunetul (accesând fila Sunete). Aici, pentru Windows 7, este indicată schema de sunet, care este un set de sunete care sunt redate atunci când au loc diverse evenimente de sistem.
Folosind fila Comunicare, puteți regla volumul computerului însuși. în timp ce cele mai detaliate setări sunt efectuate folosind controlul plăcii de sunet și instalate împreună cu driverele.
Până la urmă, misiunea ta este îndeplinită. Și dacă nu l-ați descărcat încăinstrumente de comunicare populare, cum ar fi Skype, GoogleTalk, Gizmo și MailRu Agent, acum este momentul să o faceți.
