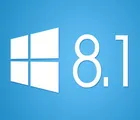
În articolul de astăzi, vreau să împărtășesc experiența instalării Windows 8.1 „la modă nouă” pe un model de laptop Acer Aspire (5552g) destul de vechi. Mulți utilizatori sunt respinsi de instalarea de noi sisteme de operare din cauza unei posibile probleme cu driverele, apropo, în articol sunt menționate și câteva cuvinte.
Întregul proces, condiționat, poate fi împărțit în 3 etape: pregătirea unității flash bootabile; setări bios; și direct instalația în sine. În principiu, așa va fi structurat acest articol...
Înainte de instalare: salvați toate fișierele și documentele importante pe alte medii (unități flash, hard disk). Dacă hard diskul este împărțit în 2 partiții, atunci puteți copia fișiere din partiția de sistem Cpe discul local D(la instalare, de obicei, doar partiția de sistem C, pe care exista un sistem de operare instalat anterior).
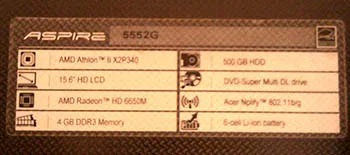
Laptop experimental pentru instalarea Windows 8.1.
Principiul creării unei unități flash bootabile Windows 8.1 nu este diferit de crearea unei unități flash Windows 7 (a existat o notă despre asta mai devreme).
De ce aveți nevoie: o imagine din sistemul de operare Windows 8.1 (mai multe despre imaginile ISO), o unitate flash de 8 GB (imaginea poate să nu încapă pe una mai mică), un utilitar de înregistrare.
Unitatea flash folosită este Kingston Data Traveler 8Gb. A stat mult timp întins pe raft fără muncă...
În ceea ce privește utilitarul de înregistrare, cel mai bine este să utilizați unul dintre cele două: instrumentul de descărcare USB/DVD Windows 7, UltraIso. În acest articol, vom lua în considerare cum să creați o unitate flash bootabilă în programul de instrumente de descărcare USB/DVD Windows 7.
1) Descărcați și instalați utilitarul (linkul este chiar mai sus).
2) Rulați utilitarul și selectați imaginea de disc Windows 8 ISO pe care urmează să o instalați. Apoi, utilitarul vă va cere să specificați unitatea flash și să confirmați intrarea (lalucruri, datele de pe unitatea flash vor fi șterse).
3) În general, așteptați să apară un mesaj că unitatea flash bootabilă a fost creată cu succes (Stare: Backup finalizat - vedeți captura de ecran de mai jos). Durează aproximativ 10-15 minute.
2. Setarea bios-ului laptopului Acer Aspire pentru a porni de pe o unitate flash
În mod implicit, de obicei, în multe versiuni de Bios, pornirea de pe o unitate flash în „prioritate de pornire” se află în penultimele locuri. Prin urmare, laptopul încearcă mai întâi să pornească de pe hard disk și pur și simplu nu ajunge să verifice înregistrările de pornire ale unității flash. Trebuie să schimbăm prioritatea de pornire și să o facem astfel încât laptopul să verifice mai întâi unitatea flash și să încerce să pornească de pe ea, apoi să ajungă doar pe hard disk. Cum să o facă?
1) Accesați setările Bios.
Pentru a face acest lucru, aruncați o privire atentă la fereastra de bun venit a laptopului când îl porniți. Primul ecran negru arată întotdeauna butonul pentru a intra în setări. De obicei, acest buton este „F2” (sau „Șterge”).
Apropo, înainte de a porni (sau a reporni) laptopul, este indicat să introduceți unitatea flash în conectorul USB (astfel încât să puteți vedea clar ce pas trebuie să mutați).
Pentru a intra în setările Bios, trebuie să apăsați butonul F2 - vezi colțul din stânga jos.
2) Accesați secțiunea Boot și modificați prioritatea.
În mod implicit, partiția Boot este următoarea imagine.
Secțiune de pornire, laptop Acer Aspire.
Avem nevoie de linia cu unitatea noastră flash (HDD USB: Kingston Data Traveler 2.0) să fie pe primul loc (vezi captura de ecran de mai jos). Pentru a muta bara de meniu la dreapta, sunt indicate butoanele (în cazul meu F5 și F6).
Setări făcute în secțiunea Boot.
După aceea, doar salvați setările și ieșiți din Bios (căutați inscripția Save and Exit - în partea de jos a ferestrei). Laptopul urmează să se repornească, după care va începe instalarea Windows 8.1...
3. Instalarea Windows 8.1
Dacă bootarea de pe unitatea flash a avut succes, primul lucru pe care îl veți vedea este cel mai probabil salutări Windows 8.1 și o ofertă de a începe procesul de instalare (depinde de imaginea discului de instalare).
În general, sunteți de acord cu totul, alegeți limba de instalare „rusă” și faceți clic pe următorul până când vă apare fereastra „tip de instalare” în fața dvs.
Aici este important să selectați al doilea element „Instalare Windows personalizată pentru utilizatori avansați”.
În continuare, ar trebui să apară o fereastră cu selecția unui disc pentru instalarea Windows. Multe se instalează în moduri diferite, recomand să o faceți astfel:
1. Dacă aveți un hard disk nou și nu există date pe acesta - creați 2 partiții pe el: un sistem 50-100 GB, iar al doilea - local pentru diverse date (muzică, jocuri, documente etc.). În cazul problemelor și reinstalării Windows, veți pierde informații doar din partiția de sistem C și pe unitatea locală D - totul va rămâne intact și în siguranță.
2. Dacă aveți un disc vechi și acesta a fost împărțit în 2 părți (discul C cu sistemul și discul D - local), apoi formatați (cum am făcut în imaginea de mai jos) partiția de sistem și selectați-o ca SO Windows 8.1 instalare. Atenție - toate datele de pe acesta vor fi șterse! Salvați toate informațiile necesare din acesta în avans.
3. Dacă aveți o partiție pe care sistemul de operare Windows a fost instalat anterior și toate fișierele dvs. se află pe ea - poate ar trebui să vă gândiți și la formatarea hard disk-ului celei de-a doua partiții (datele vor fi șterse, mai întâi trebuie să văSalvați). Sau - creați o altă partiție fără formatare din cauza spațiului liber pe disc (unele utilitare pot face acest lucru).
În general, aceasta nu este cea mai de succes opțiune, recomand totuși trecerea la două partiții de pe hard disk.
Formatarea partiției de sistem a hard disk-ului.
După selectarea secțiunii pentru instalare, procesul de instalare Windows în sine are loc direct - copierea fișierelor, despachetarea acestora și pregătirea pentru configurarea laptopului.
În timp ce fișierele sunt copiate, așteptați calm. În continuare, ar trebui să apară o fereastră despre repornirea laptopului. Este important să faceți un lucru aici - scoateți unitatea flash din portul USB. De ce?
Cert este că, după repornire, laptopul va începe să pornească din nou de pe unitatea flash, și nu de pe hard disk, unde au fost copiate fișierele. Adică procesul de instalare va începe de la bun început - din nou va trebui să alegeți limba de instalare, secțiunea etc., și nu avem nevoie de o nouă instalare, ci de continuare...
Scoateți unitatea flash din portul USB.
După repornire, Windows 8.1 va continua instalarea și va începe configurarea laptopului pentru dvs. De obicei, nu există probleme aici - va trebui să introduceți numele computerului, să alegeți la ce rețea doriți să vă conectați, să configurați un cont etc. Puteți sări peste câțiva pași și să treceți la configurarea acestora deja după procesul de instalare.
Setări de rețea la instalarea Windows 8.1.
În general, după 10-15 minute, după ce este configurat Windows 8.1, veți vedea obișnuitul „desktop”, „computerul meu”, etc.
„Computerul meu” în Windows 8.1 se numește acum „Acest computer”.
4. Găsirea și instalarea driverelor pentru un laptop
Pe site-ul oficialdrivere pentru laptopul Acer Aspire 5552G pentru Windows 8.1 - nr. Dar, de fapt, nu este o mare problemă...
Voi recomanda încă o dată un pachet interesant de drivere Driver Pack Solution(literal după 10-15 minute aveam toate driverele și puteam începe lucrul cu drepturi depline la laptop).
Cum se utilizează acest pachet:
1. Descărcați și instalați programul Daemon Tools (sau similar pentru deschiderea imaginilor ISO);
2. Descărcați imaginea de disc Driver Pack Solution cu drivere (pachetul cântărește mult - 7-8 GB, dar îl descărcați o dată și va fi mereu la îndemână);
3. Deschideți imaginea în Daemon Tools sau orice alt program);
4. Porniți programul din imaginea discului - vă scanează laptopul și vă oferă să instalați o listă de drivere lipsă și programe importante. De exemplu, fac doar clic pe butonul verde - actualizez toate driverele și programele (vezi captura de ecran de mai jos).
Instalarea driverelor din pachetul Driver Pack Solution.
PS
Care este avantajul Windows 8.1 față de Windows 7? Personal, nu am observat niciun plus - cu excepția cerințelor de sistem mai mari...
