Informații generale despre instalarea Windows pe un hard disk virtual
Din când în când este nevoie să instalați Windows 7 sau Windows 8. Totul ar fi bine, dar nu există întotdeauna dorința și oportunitatea de a pune deoparte o întreagă partiție pentru noul sistem și apoi de a juca cu bootloader-uri pentru o lungă perioadă de timp. .
Din fericire, Windows 7 și Windows 8 acceptă instalarea pe un hard disk virtual (VHD). În general, un hard disk virtual este un fișier destul de mare care poate fi conectat la sistem ca un alt hard disk. Tot ce se află pe disc este stocat în acel fișier.
Avantajele acestei abordări sunt:
Și așa, să începem să instalăm Windows 7 sau 8 pe un hard disk virtual.
Instalarea Windows pe un hard disk virtual
Pentru a instala Windows, vom avea nevoie de
Există două moduri de a crea un VHD:
Să luăm în considerare prima metodă împreună cu procesul de instalare a sistemului.
1. Crearea unui fișier VHD în mediul Windows și instalarea sistemului pe acesta
Faceți clic pe elementul Computerdin meniul Start,cu butonul drept al mouse-ului, apoi selectați elementul Management. Dacă totul este făcut corect, ar trebui să vedeți o fereastră similară cu aceasta:
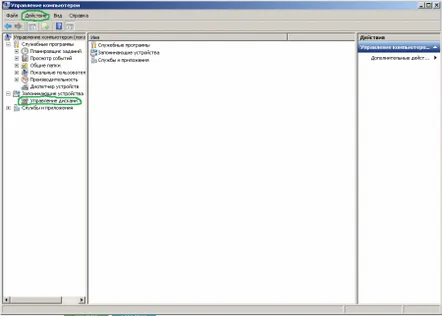
Selectați Disk Managementdin stânga, apoi în meniul Action, selectați Create a virtual hard disk. Următorul dialog va apărea pe ecran:
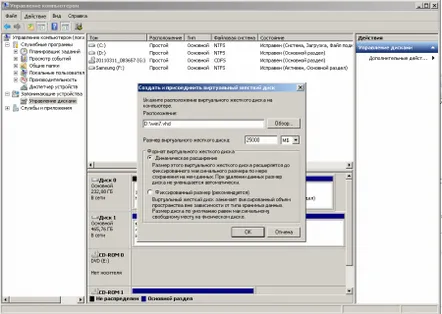
Specificați locația fișierului VHD, precum și dimensiunea maximă. Cel mai bine este să alegeți Dynamic expansiondeoarece în acest caz fișierul VHD va ocupa exact la fel de mult spațiu ca și informațiile conținute pe hard diskul virtual. În acest exemplu, am creat un fișier hard disk virtual cu o dimensiune de 25 GB și numit win7.vhdpe unitatea D:.
Asta e, fișierul este creat. Acum introduceți discul de pornire sau unitatea flash cu Windows și reporniți sistemul.
Începem instalarea Windows:
Pentru a putea instala Windows pe un hard disk virtual, trebuie să-l conectăm (promontirovat). Pentru a face acest lucru, apăsați Shift + F10pentru a apela Linia de comandă:
Trebuie să introducem următoarele comenzi:
Discpart select vdisk file=”D:win7.vhd” atașați vdisk
Între ghilimele, indicați calea către fișierul VHD pe care l-ați creat mai devreme. Apoi, închideți Linia de comandăși continuați instalarea.
Atunci când alegeți un disc de instalare, nu acordați atenție avertismentului:
Apoi, instalarea continuă ca de obicei. Procesul în sine este descris în materialele de pelink-uri de la începutul articolului.
Să luăm acum în considerare crearea unui disc VHD în timpul procesului de instalare Windows.
2. Crearea unui VHD în timpul instalării Windows
Pornim de pe o unitate flash sau DVD cu Windows și începem instalarea. Cum se face acest lucru este descris în articolele de mai sus. La începutul instalării, ar trebui să apară o fereastră similară cu aceasta:
Acum trebuie să creăm un hard disk virtual pentru a instala apoi sistemul pe el. Pentru a face acest lucru, apăsați Shift + F10, apoi introduceți:
Discpart create vdisk file=”D:win7.vhd” type=expandable maximum=30000
Cu această comandă, vom crea un fișier de hard disk virtual wind7.vhdîn rădăcina partiției D:cu o dimensiune maximă de 30.000megaocteți sau aproximativ 30 GB.
Fișierul hard disk virtual a fost creat, dar programul de instalare Windows nu știe nimic despre el. Pentru ca hard disk-ul virtual creat să apară în continuare în lista de partiții, trebuie să îl „conectați”. Pentru a face acest lucru, introduceți comanda:
select vdisk file=”D:win7.vhd” atașează vdisk
După aceea, continuați instalarea ca de obicei. Când ajungeți să alegeți o partiție de instalat, alegeți hard disk-ul pe care l-ați creat. Dacă hard diskul virtual nu a apărut după introducerea comenzilor, faceți clic pe butonul Reîmprospătare.
La sfârșitul instalării, veți avea posibilitatea de a alege ce sistem să porniți: sistemul de operare principal sau Windows, care este instalat pe hard diskul virtual.
Luați în considerare cum puteți redenumi numele noului sistem în lista de descărcare, astfel încât să poată fi distins cu ușurință de sistemul instalat.
Editarea bootloader-ului Windows
Este convenabil să utilizați utilitarul standard bcdedit.exepentru a edita bootloader-ul.Rulați promptul de comandă ca administrator. Pentru a face acest lucru, găsiți-l în meniul Start, faceți clic dreapta și selectați elementul de meniu corespunzător.
Dacă aveți un sistem bootabil care este montat pe un VHD, introduceți:
bcdedit /set {current} /d „Windows 7 VHD”
Aici, „Windows 7 VHD” este numele dorit în lista de pornire a sistemului de pe hard diskul virtual, iar {current} este identificatorul bootloader-ului pentru care numele este schimbat. Întreaga listă de identificatori poate fi vizualizată rulând bcdeditfără parametri.
La mine arata asa:
Cel mai probabil, veți avea identificatorul default, dacă nu, atunci notați implicit în codul dvs. Acest lucru se face astfel:
bcdedit /set {default} descriere „Windows 7 VHD” bcdedit /default {current}
Aici, sistemul {implicit} primește numele „Windows 7 VHD”. Specificați că sistemul de operare curent ar trebui să fie încărcat implicit. Aveam Windows 7 care rulează de pe mediul fizic „primar”.
Cum să eliminați Windows deja instalat pe un VHD
Acest lucru se poate face în multe feluri, dar vom folosi cel mai primitiv și cel mai ușor după părerea mea.
Pentru a face acest lucru, trebuie să mergem la fereastra „Configurare sistem”, pentru aceasta selectăm „Panou de control” la început, apoi găsim „Administrare” și „Configurare sistem” în fereastra găsim fila „Descărcare”. Întreaga cale este prezentată în imaginea de mai jos:
Și în acest fel, ar trebui să aveți o fereastră ca aceasta:
Și astfel puteți vedea că există comenzi precum „Ștergeți” și „Utilizați implicit”. Astfel, puteți folosi bcdeditpentru a redenumi noul sistem și va atribui sistemul dorit axei principale din această fereastră.
Asta e tot ce am. Vă mulțumim pentru atenție!
Nu judeca strict, acesta este primul meu articol.Aștept sugestiile și comentariile voastre!
Articol editat de FuzzyLacerfans.ru
