În lumea de astăzi, e-mailul este din ce în ce mai folosit și uneori numărul de scrisori trimise și primite pe zi este numărat cu sute. Desigur, pentru a nu te pierde într-o cantitate imensă de text, adrese etc., ai nevoie de un client de e-mail rapid și convenabil. Deși astăzi, fiecare server de e-mail are o interfață mai mult sau mai puțin convenabilă, dar totuși foarte des creează inconveniente în utilizare, în special pentru persoanele cu viteză redusă de acces la Internet.
Cu mult timp în urmă, m-am confruntat cu probleme similare, dar după progresul tehnologic am reușit să rezolv această problemă. Și din nou, în legătură cu apariția internetului fără fir, a devenit necesar să ne gândim la viteza de recepție a datelor. A trebuit să mă întorc din nou la clienții poștale. Alegerea mea s-a bazat pe un program modern și, cel mai important, gratuit - Mozilla Thunderbird. Am fost impresionat de capacitățile ei, dar voi spune totul în ordine.

Iată o mică parte a site-ului Mozilla Thunderbird
De ce ai nevoie de un client de e-mail?
Mai sus am vorbit deja pe scurt despre unele dintre avantajele clientului de e-mail, dar aici voi descrie totul mai detaliat:
Cred că acestea sunt argumente destul de puternice pentru utilizarea unui client de e-mail. Dacă sunteți de acord cu mine, atunci vom trece la procesul de instalare și configurare.
Reveniți la cuprins
Instalarea programului Mozilla Thunderbird.
În primul rând, trebuie să descărcațiprogramul de instalare, care este disponibil gratuit pe site-ul oficial: www.mozilla-russia.org/products/thunderbird/
Aici fișierul a fost descărcat pe computer și acum ar trebui să instalați Mozilla Thunderbird. Nu este nimic complicat în programul de instalare deschis - faceți clic pe următorul și selectați directorul pentru a stoca programul.
După ce Mozilla Thunderbird este instalat, lansați-l.
O fereastră apare imediat, oferindu-vă să configurați contul în modul semi-automat.
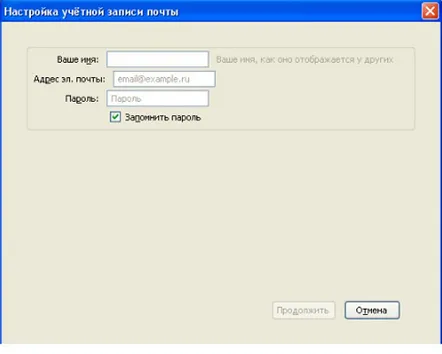
Fereastra de configurare a contului de e-mail Mozilla Thunderbird
Există mai multe opțiuni de instalare, dar metoda simplă în modul semi-automat este potrivită pentru un utilizator obișnuit.
Prin urmare, pentru a vă conecta la căsuța dvs. de e-mail, trebuie să completați toate câmpurile din fereastra „Setări cont”.
Numele dvs.: scrieți numele dvs. aici și poate diferi de cel specificat pe serverul de e-mail.
Adresă de e-mail mail: introduceți adresa dvs. de e-mail, la care doriți să vă conectați la program.
Parola: în câmp, scrieți parola personală din contul de pe serverul de e-mail.
După ce completați toate câmpurile și faceți clic pe butonul „Continuați”. Aproape imediat, se va deschide un meniu suplimentar, fereastra folosită anterior va oferi alegerea unei locații de stocare pentru scrisorile primite.
Fereastra Setări cont în Mozilla Thunderbird. A doua etapă de ajustare
Acum programul ne oferă să alegem un loc unde vor fi stocate scrisorile acceptate.
IMAP– toate e-mailurile vor fi stocate pe server, iar programul va funcționa, în linii mari, conform principiului browserului.
POP3– scrisorile primite vor fi salvate pe computer șiVeți avea întotdeauna acces la ele, chiar și fără acces la Internet.
Vă sfătuiesc să alegeți a doua variantă, deoarece este cea mai convenabilă. Singurul său dezavantaj este că literele vor ocupa puțin spațiu pe disc. Dar ocupă atât de puțin spațiu încât poți uita complet de acest dezavantaj.
Facem clic pe butonul „Creați un cont” și obținem rezultatul dorit - mail-ul este conectat. S-ar părea simplu, dar imediat după ce am conectat e-mailul la Mozilla Thunderbird, am primit un mesaj că am 234 de e-mailuri necitite. Și toate au fost din 2011. Cred că te vei confrunta cu aceeași problemă și nu vei avea nevoie de scrisori vechi care au fost citite de mult timp.
Pentru a scăpa de această problemă, trebuie să configuram contul în detaliu.
Mai întâi, deschideți fila „Instrumente” din partea de sus a programului. După aceea, faceți clic pe elementul „Setări cont” (vezi imaginea).
Calea către meniul Opțiuni cont din Mozilla Thunderbird
În fața dvs. va apărea fereastra „Setări cont”, care stochează mai multe sub-articole și vă permite să configurați programul în mod unic pentru fiecare profil.
Fereastra „Opțiuni de cont în Mozilla Thunderbird”.
Toate punctele care vă permit să configurați Mozilla Thunderbird sunt împărțite în secret în două categorii - vizuale și tehnice.
Vizualisunt acei parametri care nu afectează funcționarea programului în sine. Ei adaugă doar câteva „efecte” la e-mail. Un exemplu viu de astfel de secțiuni este „Text”.
Tehnic– setări mai profunde pentru o funcționare convenabilă și corectă a programului.
În meniul principal de setări ale contului, puteți modifica „setările vizuale. PeNu mă voi opri asupra acestui punct, pentru că totul este destul de simplu.
Al doilea meniu „ Parametri server” conține parametri de configurare mai importanți, dar implicit programul determină setările optime, așa că nu trebuie să mergi aici, dar oricum îmi asum un risc.
Configurarea setărilor serverului Mozilla Thunderbird
Locurile cheie sunt încercuite cu roșu. Le vom lua în considerare.
- Verificați dacă există mesaje noi la fiecare XX– acest punct este important pentru acele persoane care au o viteză scăzută a internetului sau o cantitate limitată de trafic. Cred că este clar pentru toată lumea că atunci când o aplicație se conectează la un server pentru a primi date, folosește o parte din canalul de Internet. Astfel, pentru o perioadă scurtă de timp, încetinirea altor programe funcționează cu rețeaua. Deși Mozilla Thunderbird folosește implicit cea mai optimă opțiune – 10 minute, dar pentru persoanele cu deficiențele descrise mai sus, aș recomanda creșterea acestui număr la 20 sau 30 de minute.
- Descărcați numai anteturile mesajelor- pentru utilizatorii cu internet limitat și un număr mic de e-mailuri primite pe zi, recomand să verificați acest articol. Comoditatea va fi că veți vedea un rezumat al scrisorii și apoi, dacă este important pentru dvs., îl veți putea descărca în întregime.
Desigur, această metodă nu va putea oferi economii mai mari de trafic, dar va adăuga câțiva megaocteți salvați pe lună.
De asemenea, unii utilizatori pot considera interesant elementul „ Ștergeți folderul „Elemente șterse” la ieșire. Acest lucru va economisi câțiva megaocteți de spațiu pe disc pe săptămână (dacă primiți adesea spam sau e-mailuri nedorite), dar pentru utilizatorii cu echipamente mai mult sau mai puțin moderne, nu are sens să activați această funcție.
Al treilea punctNu recomand deloc schimbarea „ Copii și foldere”. Dacă înainte de asta am putea sparge sistemul și să-l personalizăm singuri, atunci totul este perfect aici.
Din același motiv, nu ar trebui să intri în al patrulea element „ Compilare și adresare”. Este dificil pentru un utilizator obișnuit să înțeleagă de ce există.
Dar în „ Filtru anti-spam” recomand să includeți un singur articol și anume ștergerea automată a email-urilor din folderul „spam” (vezi figura).
Configurarea filtrului anti-spam în Mozilla Thunderbird
La întrebarea: „de ce?” există un răspuns ușor - astfel încât numărul mare de litere să nu interfereze. La urma urmei, există cazuri în care o scrisoare importantă cade accidental într-o grămadă imensă de spam și căutarea ei devine un adevărat test. Pentru a evita o astfel de problemă, ar trebui să curățați în mod constant folderul cu mesaje inutile și este mai bine să o faceți în modul automat.
Pentru a activa funcția, bifați caseta de lângă text și alegeți numărul de zile convenabil pentru dvs. Toată lumea ar trebui să stabilească momentul optim, care depinde în întregime de numărul de e-mailuri spam primite pe zi. De exemplu, în urmă cu câțiva ani, aveam o cutie poștală care primea peste două sute de e-mailuri rău intenționate în fiecare zi, dar 3-4 e-mailuri importante pe săptămână au căzut și ele sub filtru. Pe atunci trebuia să-mi curăț dosarul de spam de mai multe ori pe săptămână.
Ignorez secțiunea „Spațiu pe disc”, pentru că nu cred că publicul include acele persoane care au hard disk-uri cu un volum de 200 de megaocteți
Următoarea secțiune ar trebui evitată de acei oameni care au internet nelimitat și se consideră complet deschiși la comunicare.
Fereastra de setări „Citire notificare” a clientului de e-mail Mozilla Thunderbird
Notificările de citire funcționează foarte simplu - deschisescrisoare - expeditorul a primit o notă că scrisoarea sa a fost citită. Dar unele persoane care doresc să păstreze informațiile secrete ar putea să nu li se permită să trimită mesaje.
Și dacă te uiți la această secțiune din punctul de vedere al economisirii traficului, desigur, atunci când dezactivezi funcția, vei economisi câțiva megaocteți pe lună, dar alegerea între comoditate și trei ruble, desigur, depinde de tine. Pentru a economisi trafic, bifați caseta de lângă „Cereți întotdeauna o confirmare de citire când trimiteți un mesaj”, iar pentru cei care doresc să nu fie „prinși” pentru totdeauna și pentru toată lumea, ar trebui să selectați elementul „Nu trimiteți niciodată o confirmare de citire”
Configurarea clientului de e-mail Mozilla Thunderbird este completă. Poți să te apuci de treabă. Pentru comoditate, evidențiați toate mesajele necitite, faceți clic dreapta și faceți clic pe „marcați mesajele ca citite”. Chiar înainte de asta, accesați serverul de e-mail și verificați prezența literelor noi prin interfața lor. Acest lucru este necesar pentru a nu ignora accidental un nou e-mail sosit în timpul instalării clientului de e-mail.
