În prezent, rata de creștere a tehnologiilor informaționale este cu adevărat impresionantă. În urmă cu câțiva ani, oamenii nu-și puteau imagina că vor putea comunica prin intermediul unui computer sau prin orice alt dispozitiv, aflându-se în diferite părți ale lumii!
Astăzi vom vorbi despre unul dintre cele mai comune servicii de mesagerie instant pe Internet, ICQ. Particularitatea sistemului este că mesajele între utilizatori sunt livrate instantaneu, astfel încât să puteți avea un dialog complet cu interlocutorul, spre deosebire de e-mail. Zeci de milioane de oameni folosesc acest serviciu în fiecare zi.
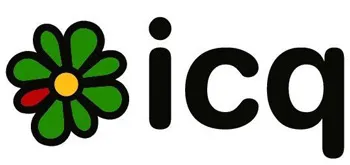
Aproape toată lumea cunoaște sigla ICQ astăzi
Utilizatorul trimite un mesaj interlocutorului printr-un messenger specializat pe un dispozitiv conectat la Internet, apoi messengerul se conectează la server și comunică cu alți clienți prin intermediul acestuia.
Cum să vă alăturați comunității ICQ?
Procesul de instalare și configurare a messengerului este destul de simplu. Acum vom lua în considerare pașii principali pentru implementarea acestei sarcini simple.
Pentru început, ar trebui să alegi ce messenger îți place mai mult. Acum există multe astfel de programe:
- pentru Windows există mesageri ICQ;
- QIP;
- Miranda;
- pentru sistemele Linux – Jabber și multe altele.
Să ne concentrăm asupra programului QIP în noua sa versiune QIP 2012, ca messenger cu cea mai atractivă interfață, după părerea mea. Puteți descărca acest program gratuit direct de pe site-ul proiectului: http://download.qip.ru/2012/qip2012_nosms_7102.exe
După descărcarea fișierului de instalare, vedem următoarea fereastră:
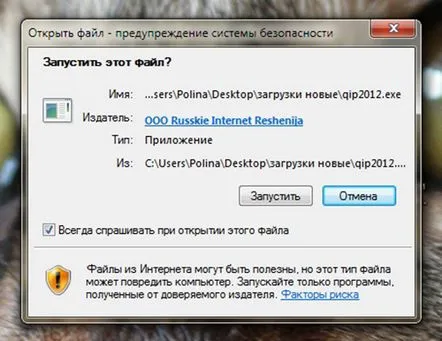
Rulați acest fișier pentru noi? Desigur, altfel de ce am descărca acest client ICQ
Apoi faceți clic pe „Run” și selectați limba rusă pentru instalare. După aceea la noise recomandă să alegeți tipul de instalare:
Selectați tipul de instalare al programului QIP
Selectați setarea implicită standard. În continuare, ni se deschide formularul de conectare:
Formular de introducere a datelor ICQ
În această versiune de QIP, putem autoriza prin intermediul rețelelor sociale „Vkontakte”, „Facebook” și „Twitter”. Să încercăm să ne conectăm prin serviciul Vkontakte, introduceți e-mailul și parola contactului, dacă datele sunt introduse corect, faceți clic pe butonul „Continuați”.
În mod implicit, în colțul din dreapta al ecranului apare QIP actualizat 2012. Deoarece am folosit autentificarea prin rețeaua socială Vkontakte, numai prietenii noștri Vkontakte sunt afișați în fereastra de contact. QIP 2012 va avea un aspect similar atunci când vă conectați prin „Facebook” sau „Twitter”.
Pentru a vă adăuga contactele din serviciul ICQ, trebuie să mergeți la meniul principal făcând clic pe butonul cu un telefon din partea de jos a messengerului, mergeți la secțiunea „Adăugați cont” și selectați ICQ:
Adăugarea unui cont ICQ
Introduceți UIN-ul și parola în formular.
După aceea, putem vizualiza toate contactele noastre ICQ. Acest lucru finalizează procesul de instalare ICQ cu succes și trecem la un alt aspect important - configurarea messenger-ului pentru nevoile și comoditatea noastră.
Reveniți la cuprins
Personalizarea QIP messenger pentru a se potrivi nevoilor dvs
După cum vedem, în meniul de sus al QIP există opțiuni standard: „Afișare/ascunde contactele offline” (faceți clic pe acest buton dacă nu doriți să vedeți interlocutori care nu sunt în rețea), „Activați/dezactivați afișarea grupuri" (aici dacă doriți și dacă sunt disponibile din aceleași grupuri, butonul poate fi lăsat neatins), "Activați/dezactivați sunete", "Liste private" (listele vă văd în modul invizibilitate, orb niciodată și ignorat), "Istoric " pentru toțicătre utilizatori și casete de dialog, Setări generale”, și o nouă opțiune - „Trimitere selectivă”, care vă permite să selectați anumiți utilizatori și să le trimiteți același text. Apropo, o opțiune foarte convenabilă pentru a trimite invitații și orice noutăți prietenilor.
Reveniți la cuprins
Secțiunea „Setări” QIP messenger
Fereastra de setări QIP messenger
Deci, începem să configurăm QIP pentru noi înșine din secțiunea de sus - „General”. Implicit, sunt setate mai multe bifoane, lăsăm bifoanele după cum doriți, vă recomand să lăsați următoarele opțiuni: „Porniți QIP la pornirea sistemului” - pentru a nu căuta mai târziu pictograma messenger, „Verificați o nouă versiune de QIP la fiecare zi”, „Autorizează serviciile în browser” și „Salvează setările contului meu pe server”.
Opțiunea „Salvează parola” poate fi bifată dacă ești singura persoană care folosește computerul și nimeni nu are acces la corespondență. În caz contrar, dacă alegeți să vă păstrați parola, oricine se conectează ca utilizator va fi conectat ca dvs. și va putea citi istoricul mesajelor dvs. sau poate trimite mesaje prietenilor în numele dvs.
Reveniți la cuprins
Secțiunea QIP „Lista de contacte”
O filă cu o listă de contacte
Aici ne interesează cel mai mult setările ferestrei: vă recomand să alegeți locația „Deasupra tuturor ferestrelor”, „Titlul normal al ferestrei” și să închideți fereastra folosind butonul „Închidere”. În aceeași secțiune, putem alege un font potrivit și alege diverse opțiuni - acum le puteți lăsa selectate implicit.
Sub „Lista de contacte” se află secțiunea „Evenimente”.
Reveniți la cuprins
Secțiunea „Evenimente”.
Fila Evenimente QIP
Alegem poziția de pe ecran în mod implicitacesta este colțul din dreapta jos, care este destul de convenabil, și stilul pop-up. Vă sfătuiesc să nu setați notificări despre stări, altfel riști să fii inundat de mesaje despre cine și când a schimbat starea, a intrat în rețea etc. Cu excepția cazului în care poți nota afișarea informațiilor că unul dintre contactele tale vă scrie un mesaj. De asemenea, recomand cu tărie să dezactivați mesajele pop-up - la început pare convenabil, dar apoi începe să devină plictisitor și oferă din nou oaspeților posibilitatea de a vedea ce vă scriu.
Apoi, deschideți „Mesaje”.
Reveniți la cuprins
fila Mesaje
fila Mesaje
Această versiune de QIP are o mulțime de setări pentru mesaje. Să începem prin a specifica un nume în fereastra de mesaj - aici îți poți scrie porecla sau numele. Apoi, selectați „Stil de comunicare”. După părerea mea, cea mai bună opțiune sunt filele laterale standard. În această versiune, fereastra de mesaj arată astfel:
Fereastra de mesaj QIP
În partea dreaptă a ferestrei sunt afișate datele de conectare ale celor cu care am corespondat, precum și istoricul mesajelor. Apropo, puteți configura o altă opțiune importantă în fereastra de mesaje: trimiterea mesajelor apăsând butonul „enter”. Pentru a face acest lucru, trebuie să apăsați butonul extrem de deasupra câmpului de introducere a textului și să apăsați pe a patra pictogramă din stânga.
Să luăm în considerare ce alte setări ne oferă fereastra de mesaje. Deci, să începem un studiu detaliat. Prima pictogramă este emoticoanele, apoi există opțiunea ghilimelelor - este citarea ultimului mesaj al interlocutorului pentru cel mai convenabil stil de dialog, șabloane de răspunsuri gata făcute (pot fi adăugate în secțiunea „Setări” - > „Mesaje” - > „Răspunsuri gata”), mesaje istorice, trimitere fișiere, apoi observăm setările generale pe care le-am dejavăzut mai înainte, trimiterea de mesaje folosind tasta „Enter”, activarea/dezactivarea trimiterii mesajelor despre tastarea textului (dacă opțiunea este activată, interlocutorul va vedea că îi tastezi un mesaj), ștergerea ferestrei de dialog, fereastra compactă modul (după clic, partea superioară a ferestrei dispare și o parte a celei inferioare) și opțiunea de a comuta dialogul într-o fereastră separată.
Dacă facem clic pe al doilea buton „T” cu o perie în dreapta, vom vedea că au apărut etichete de tip [b][/b] - acestea sunt așa-numitele coduri BB, un limbaj de marcare a mesajelor, foarte asemănător cu html. Puteți citi mai multe despre codurile BB pe Wikipedia: http://ru.wikipedia.org/wiki/BBCode.
Lângă etichete puteți vedea opțiunea de a încărca o imagine și alte etichete.
Există, de asemenea, un buton „Trimite” în partea de jos a ferestrei de mesaje, care vă permite să trimiteți același mesaj către diferite tipuri de contacte, dialog cu care este afișat în fila din dreapta - pentru contactele online, pentru toate contactele și trimiterea selectivă.
Abilitatea de a verifica ortografia în fereastra mesajului ar trebui, de asemenea, să atragă atenția multor utilizatori; ca și în Microsoft Word, cuvintele scrise greșit sunt subliniate cu linii ondulate după scriere. Puteți adăuga o astfel de verificare în secțiunea „Mesaje” din elementul „Opțiuni de verificare ortografică” făcând clic pe butonul „Activare”.
Sunt absolut sigur că această opțiune nu va lăsa indiferent pe niciunul dintre utilizatorii QIP 2012.
Acum să revenim la meniul principal și să mergem la secțiunea „Istoric”.
Reveniți la cuprins
Secțiunea „Istorie”
fila Istoric
Aici puteți configura căile de stocare a istoricului (de exemplu, puteți alege propriul folder, evitându-l pe cel implicit - de obicei arată astfel:C:UsersuserAppDataRoamingQIPProfilesprofilenameHistory), aici puteți specifica o altă cale pentru stocarea fișierelor - vă recomand cu căldură să alegeți un folder a cărui locație este cea mai convenabilă pentru vizualizarea fișierelor trimise de prieteni. În această secțiune, puteți alege chiar necesitatea de a salva istoricul și mesajele de serviciu, precum și numărul de mesaje afișate din corespondență atunci când deschideți un nou dialog cu interlocutorul.
Toate setările de stare sunt în secțiunea „Setări” cu același nume, puteți porni robotul telefonic și puteți seta un temporizator pentru schimbarea stării. De asemenea, vă atrag atenția asupra stării imaginii din fereastra messengerului în sine:
Fereastra de stare QIP
Puteți alege orice pictogramă care vă place și să scrieți un mesaj scurt care să vă descrie starea sau gândurile actuale. Interlocutorii tăi vor vedea poza în lista de contacte, iar mesajul va fi citit când vor deschide un dialog cu tine. În același colț al messengerului, puteți alege stări generale standard: „Online”, „Gata de vorbit”, „Supărat”, „Invizibil”, „Offline” și altele.
Recomand să nu atingeți încă parametrii secțiunii „Anti-spam” și să mergeți imediat la secțiunea „Sunete”.
Reveniți la cuprins
Secțiunea „Sunete”
fila Sunete
Există o opțiune de a opri sunetul (după cum vă amintiți, este afișat în meniul de sus al messengerului), precum și o tinctură de notificări sonore - puteți alege sunetul de care aveți nevoie în format .wav și îl setați pentru un scenariu specific. Pentru a face acest lucru, selectați un script, de exemplu, „Start QIP” și faceți clic pe butonul „Change”, apoi selectați fișierul, faceți clic pe „Apply” și data viitoare când porniți QIP, bucurați-vă de sunetul selectat. Puteți asculta acest sunet și faceți clic pe triunghiul verde din fereastra de setărisub evenimente.
Acum să trecem la setările interfeței.
Reveniți la cuprins
Secțiunea „Interfață”
fila Interfață
Cel mai interesant lucru din această secțiune sunt meniurile „Culoare” și „Limba interfeței”. Când facem clic pe meniul „Culoare”, ni se oferă să alegem scheme de culori pentru fereastra de mesaje, contacte, fereastra de chat, setări generale de culoare și culoare de fundal. Puteți alege o culoare diferită de culoarea setată făcând clic pe fereastra cu culoarea setată și selectând culoarea dorită în paletă.
În continuare, putem selecta taste rapide în secțiunea de mai jos, apoi instalăm module diferite sau le selectăm deja existente (QIP 2012 are deja instalat Postcards 1.1 rețeaua socială OGOROD, QIP Radio, Win-7). Vom lăsa următoarea secțiune „Conexiune” fără atenția noastră - totul este deja configurat și funcționează perfect.
Dacă ai o cameră web, o poți configura în secțiunea „Video și sunet”, precum și un microfon și difuzoare pentru comunicarea vocală și video cu prietenii tăi pe QIP.
Secțiunea cea mai inferioară a meniului principal este „Conturi”. În această secțiune, puteți adăuga un cont nou și puteți șterge cele inutile. Conform tuturor setărilor noastre, acum ar trebui să aveți două conturi - rețeaua socială ICQ.
În acest moment, vom termina cu setările din meniul principal și vom trece la un studiu mai detaliat al ferestrei messenger.
Reveniți la cuprins
Panoul QIP Messenger
Meniul principal al QIP messenger
Am luat în considerare deja imaginile de stare mai devreme, acum vom deschide meniul principal. Să încercăm să andocăm lista de contacte la marginea din dreapta sau din stânga. După aceea, lista se va muta la marginea dreaptă (stânga) și se va întinde pe toată înălțimea ecranului. De fapt, după cum arată experiența mea, locația mesagerului din partea dreaptă este cea mai mareuşor.
De asemenea, putem modifica informațiile personale ale contului. Pentru a face acest lucru, trebuie să selectați un cont sub „Afișați/modificați datele mele”. Acum putem schimba informațiile generale, de serviciu și personale despre noi înșine.
Noul QIP implementează posibilitatea apelurilor, așa cum am menționat deja. Puteți efectua un apel dacă există fonduri în contul QIP din meniul de jos făcând clic pe butonul clopoțel. Alături se află butonul pentru căutarea și adăugarea de contacte noi.
Adăugați fereastra de contacte
Acolo putem încerca să găsim un nou interlocutor prin ID de utilizator, adresa de e-mail și, de asemenea, să ne încercăm norocul la cunoștințe aleatorii din căutarea globală.
Fereastră nouă de căutare a contactelor
Pe această notă pozitivă, vom termina cu configurarea QIP 2012. După cum puteți vedea, configurarea și instalarea clientului QIP ICQ este într-adevăr o sarcină simplă.
Vă dorim o comunicare plăcută ICQ!
