
Când performanța computerului scade, mulți utilizatori acordă mai întâi atenție procesorului și plăcii video. Între timp, hard disk-ul are o influență destul de mare asupra vitezei PC-ului și chiar aș spune semnificativă.
Cel mai adesea, utilizatorul află că hard disk-ul încetinește (mai departe în articol viteza HDD-ului) de către LED-ul care se aprinde și nu se stinge (sau clipește foarte des), în timp ce sarcina de pe computer fie „se blochează” sau este executat prea mult timp îndelungat Uneori, în același timp, hard disk-ul poate scoate zgomote neplăcute: trosnet, bătăi, măcinat. Toate acestea sugerează că PC-ul lucrează activ cu hard disk-ul, iar scăderea performanței cu toate simptomele de mai sus este legată de HDD.
În acest articol, aș dori să mă opresc asupra celor mai populare motive pentru care hard disk-ul încetinește și despre cum să le remediez cel mai bine. Presupun că vom începe...
Primul lucru de făcut când computerul începe să încetinească este să curățați discul de fișiere nedorite și inutile, să defragmentați HDD-ul și să verificați dacă există erori. Să luăm în considerare fiecare operație mai detaliat.
1. Curățare disc
Puteți curăța discul de fișiere nedorite în diverse moduri (există chiar și sute de utilitare, dintre care cele mai bune le-am analizat în această postare: http://pcpro100.info/luchshie-programmyi-dlya-ochistki-kompyutera-ot-musora /).
În această subsecțiune a articolului, vom lua în considerare metoda de curățare fără a instala software terță parte (OS Windows 7/8):
- mai întâi mergi la panoul de control;
- apoi accesați secțiunea „sistem și securitate”;
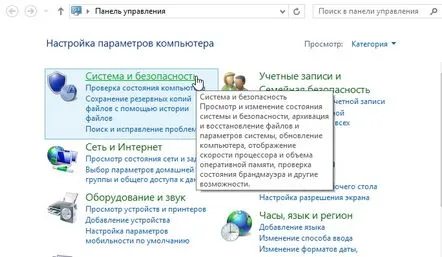
- apoi în secțiunea „Administrare” selectați funcția „Eliberați spațiu pe disc”;
– în fereastra pop-up, trebuie doar să selectați unul de sistemunitatea pe care este instalat sistemul de operare (în mod implicit unitatea C:/). Apoi urmați instrucțiunile Windows.
2. Defragmentarea hard diskului
Vă recomand să utilizați utilitarul Wise Disk de la terți (mai multe despre el în articolul despre curățarea și eliminarea gunoiului, optimizarea Windows: http://pcpro100.info/luchshie-programmyi-dlya-ochistki-kompyutera-ot-musora/#10Wise_Disk_Cleaner_ -_HDD).
Defragmentarea poate fi efectuată și folosind mijloace standard. Pentru a face acest lucru, accesați panoul de control Windows prin:
Panou de controlSistem și securitateAdministrareOptimizarea hard disk-urilor
În caseta de dialog, puteți selecta partiția de disc dorită și o puteți optimiza (defragmentare).
3. Verificarea HDD-ului pentru erori
Cum să verificați discul pentru lucruri rele va fi explicat mai jos în articol, dar aici vom atinge erorile logice. Pentru a le verifica, programul scandisk încorporat în Windows va fi suficient.
Puteți efectua o astfel de verificare în mai multe moduri.
1. Prin linia de comandă:
– lansați linia de comandă sub administrator și introduceți comanda „CHKDSK” (fără ghilimele);
- accesați „calculatorul meu” (puteți, de exemplu, prin meniul „start”), apoi faceți clic dreapta pe discul dorit, accesați proprietățile acestuia, iar în fila „serviciu”, selectați Verificați discul pentru erori (vezi captura de ecran mai jos).
2. Verificarea discului cu utilitarul Victoria pentru blocuri defecte
Când ar trebui verificat un disc pentru blocuri defecte? De obicei, se acordă atenție acestui lucru în următoarele probleme: copierea îndelungată a informațiilor de pe sau pe hard disk, trosnet sau scârțâit (mai ales dacă nu era acolo înainte), înghețarea computerului la accesarea HDD, dispariția fișierelor etc. Toate simptomele enumeratepoate să nu însemne nimic și, de asemenea, să indice că discul nu a mai rămas mult de trăit. Pentru aceasta, hard disk-ul este verificat de programul Victoria (există analogi, dar Victoria este unul dintre cele mai bune programe de acest gen).
Trebuie să spunem câteva cuvinte (înainte de a începe verificarea discului cu „Victoria”) despre blocuri proaste. Apropo, încetinirea hard disk-ului poate fi asociată și cu un număr mare de astfel de blocuri.
Ce este un bloc prost? Tradus din engleză. rău - un bloc prost, un astfel de bloc nu poate fi citit. Ele pot apărea din diverse motive: de exemplu, când hard diskul vibrează, impacturi. Uneori, chiar și pe discuri noi există blocuri dăunătoare care au apărut în timpul fabricării discului. În general, există astfel de blocuri pe multe discuri și, dacă nu sunt multe dintre ele, sistemul de fișiere se poate descurca singur - astfel de blocuri sunt pur și simplu izolate și nu li se scrie nimic. De-a lungul timpului, numărul de blocuri dăunătoare crește, dar cel mai adesea până în acel moment hard disk-ul devine inutilizabil din alte motive decât blocurile dăunătoare vor avea timp să îi provoace „daune” semnificative.
————————————–
Puteți afla mai multe despre programul Victoria aici (se descarcă și el, apropo): http://pcpro100.info/proverka-zhestkogo-diska/
—————————————
Cum se verifică discul?
1. Rulați Victoria ca administrator (doar faceți clic dreapta pe fișierul EXE executabil al programului și selectați boot de sub rădăcină din meniu).
2. Apoi, mergeți la secțiunea TEST și apăsați butonul START.
Ar trebui să înceapă să apară dreptunghiuri colorate diferite. Cu cât este mai deschis dreptunghiul, cu atât mai bine. Ar trebui să se acorde atenție dreptunghiurilor roșii și albastre - așa-numitele blocuri rele.
O atenție deosebită trebuie acordată blocurilor albastre - dacă sunt multe, se efectuează o altă verificare a discului cu opțiunea REMAP activată. Decu ajutorul acestei opțiuni, discul este restaurat, iar uneori discul după o astfel de procedură poate funcționa mai mult decât un alt HDD nou!
Dacă aveți un hard disk nou și are dreptunghiuri albastre, îl puteți returna în garanție. Inadmisibile sectoare albastre ilegibile pe noul disc!
3. Mod de operare HDD – PIO/DMA
Uneori, din cauza diferitelor erori, Windows comută modul de operare al hard disk-ului de la DMA la modul PIO învechit (acesta este un motiv destul de important pentru care hard disk-ul poate porni, totuși, acest lucru se întâmplă pe computere relativ vechi).
Pentru trimitere:
PIO este un mod de funcționare învechit al dispozitivelor, în care este implicat procesorul central al computerului.
DMA este un mod de funcționare al dispozitivelor în care acestea interacționează direct cu RAM, în urma căruia viteza de funcționare este cu un ordin de mărime mai mare.
Cum să aflați în ce mod PIO/DMA funcționează discul?
Este suficient să mergeți la managerul de dispozitive, apoi să selectați fila controlere IDE ATA/ATAPI, apoi să selectați canalul IDE primar (secundar) și să mergeți la fila parametri suplimentari.
Dacă setările arată modul de funcționare al HDD-ului dvs. ca PIO, trebuie să îl convertiți în DMA. Cum să o facă?
1. Cea mai simplă și mai rapidă modalitate este să ștergeți canalele IDE primare și secundare din managerul de dispozitive și să reporniți computerul (după ștergerea primului canal, Windows vă va oferi să reporniți computerul, răspundeți „nu” până când ștergeți toate canalele). După eliminare - reporniți computerul, la repornirea Windows va selecta parametrii optimi pentru lucru (cel mai probabil va trece din nou în modul DMA dacă nu există erori).
2. Uneori, hard disk-ul și CD-ROM-ul sunt conectate la același cablu IDE.Controlerul IDE poate transfera funcționarea hard disk-ului în modul PIO cu o astfel de conexiune. Problema este rezolvată destul de simplu: conectați dispozitivele separat prin achiziționarea unui alt cablu IDE.
Pentru utilizatorii începători. Două bucle sunt conectate la hard disk: una este pentru alimentare, cealaltă este doar un astfel de IDE (pentru schimbul de informații cu HDD-ul). Bucla IDE este un fir „relativ lat” (puteți observa și pe el că un fir este roșu - această parte a firului ar trebui să fie lângă firul de alimentare). Când deschideți unitatea de sistem, trebuie să vedeți dacă există o conexiune paralelă a buclei IDE cu orice dispozitiv, cu excepția hard disk-ului. Dacă există unul, atunci deconectați-l de la dispozitivul paralel (nu deconectați HDD-ul) și porniți computerul.
3. De asemenea, se recomandă verificarea și actualizarea driverelor pentru placa de bază. Nu va fi de prisos să folosiți un special programe care vor verifica toate dispozitivele PC pentru actualizări: http://pcpro100.info/obnovleniya-drayverov/
4. Temperatura HDD - cum să o coborâți
Temperatura optimă pentru funcționarea hard diskului este considerată a fi de 30-45 de grade. Celsius. Când temperatura crește peste 45 de grade, trebuie luate măsuri pentru a o scădea (deși din experiență pot spune că o temperatură de 50-55 de grade nu este critică pentru multe discuri și funcționează la fel de calm ca la 45 de grade, deși durata lor de viață va scădea).
Să ne uităm la câteva probleme populare legate de temperatura HDD.
1. Cum se măsoară/afla temperatura hard disk-ului?
Cel mai simplu mod este să instalați un utilitar care să arate mulți parametri și caracteristici ale PC-ului. De exemplu: Evereset, Aida, PC Wizard etc.
Mai multe detalii despre aceste utilitare: http://pcpro100.info/harakteristiki-calculator/
AIDA64. Temperatura procesorului și a hard diskului.
Apropo, puteți afla temperatura discului în Bios, cu toate acestea, nu este foarte convenabil (reporniți computerul de fiecare dată).
2. Cum să scazi temperatura?
2.1 Curățarea blocului de praf
Dacă nu ați curățat unitatea de sistem de praf de mult timp, aceasta poate afecta semnificativ temperatura și nu numai a hard disk-ului. Se recomandă curățarea regulată (aproximativ o dată sau de două ori pe an). Cum se face - vezi în acest articol: http://pcpro100.info/kak-pochistit-noutbuk-ot-pyili-v-domashnih-usloviyah/
2.2 Instalarea răcitorului
Dacă curățarea de praf nu a ajutat la rezolvarea problemei legate de temperatură, puteți achiziționa și instala un răcitor suplimentar care va elimina spațiul din jurul hard diskului. Această metodă poate reduce semnificativ temperatura.
Apropo, vara, temperatura din afara ferestrei este uneori ridicată - iar hard disk-ul se încălzește peste temperaturile recomandate. Puteți proceda după cum urmează: deschideți capacul unității de sistem și plasați un ventilator obișnuit vizavi de acesta.
2.3 Transfer pe hard disk
Dacă aveți 2 hard disk-uri instalate (și de obicei sunt montate pe un tobogan și stau unul lângă celălalt), puteți încerca să le despărțiți. Sau chiar scoateți un disc și folosiți doar unul. Daca scoti una dintre cele 2 discuri de langa ea se garanteaza o scadere a temperaturii cu 5-10 grade...
Suporturi pentru laptop 2.4
Sunt disponibile suporturi speciale de răcire pentru laptopuri. Un suport bun poate scădea temperatura cu 5-7 grade.
De asemenea, este important de menționat că suprafața pe care stă laptopul trebuie să fie plană, fermă și uscată. Unii le place să pună laptopulo canapea sau un pat - acest lucru poate bloca orificiile de ventilație și poate cauza supraîncălzirea dispozitivului!
5. Ce să faceți dacă HDD-ul se sparge, bate etc.?
În general, un hard disk poate scoate destul de multe zgomote în timpul funcționării, cele mai frecvente sunt: șlefuirea, crăparea, ciocnirea... Dacă unitatea este nouă și se comportă așa de la bun început, cel mai probabil, aceste zgomote „trebuie să” " sa fii acolo*.
* Faptul este că hard disk-ul este un dispozitiv mecanic, iar în timpul funcționării sale, trosniturile și măcinarea sunt posibile - capetele discului se deplasează cu viteză mare de la un sector la altul: scot un sunet atât de caracteristic. Adevărat, diferite modele de discuri pot funcționa cu diferite niveluri de zgomot de ciobitură.
Este cu totul altă chestiune - dacă „vechiul” disc a început să facă zgomot, care nu mai scosese niciodată astfel de sunete. Acesta este un semn rău - trebuie să încercați să copiați toate datele importante din el cât mai curând posibil. Și abia apoi începeți testarea (de exemplu, cu programul Victoria, vezi articolul de mai sus).
Cum să reduceți nivelul de zgomot al discului?
(va ajuta dacă discul funcționează)
1. Puneți garnituri de cauciuc în locul montării discului (acest sfat este potrivit pentru computerele staționare, laptopurile nu vor putea întoarce acest lucru din cauza compactității). Puteți face singur astfel de garnituri, singura cerință este ca acestea să nu fie prea mari și să interfereze cu ventilația.
2. Reduceti viteza de pozitionare a capetelor cu ajutorul unor utilitati speciale. Viteza de lucru cu discul va scădea, desigur, dar nu veți observa diferența cu „ochiul” (dar cu „auzul” va fi o diferență semnificativă!). Unitatea va funcționa puțin mai lent, dar trosnetul fie nu se va auzi deloc, fie nivelul său de zgomot va scădea cu un ordin de mărime. Apropo, această operațiune vă permite să prelungiți durata de viață a discului.
Mai multe detalii despre cum să faceți acest lucru în acest articol:http://pcpro100.info/shumit-ili-treshhit-zhestkiy-disk-chto-delat/
PS
Asta e tot pentru azi. Aș fi foarte recunoscător pentru un sfat bun cu privire la reducerea temperaturii discului și a cipului...
