Motivul pentru care scria acest articol a fost o mișcare neglijentă a mâinii care a dus la apăsarea a două butoane ale mouse-ului. După aceea, Windows-ul meu 7 a devenit practic inutil - nu am putut rula niciun fișier! Faptul este că instalam jocul pe computer și chiar înainte de instalare m-am hotărât să mă uit la logo - era o imagine numită maxpayne2.bmp. Problema este că în același folder, împreună cu distribuția jocului (apropo, îl recomand cu căldură - Max Payne este o serie grozavă!) era un alt fișier cu același nume maxpayne2.exe, care se poate distinge din poza cu sigla! Și problema a fost că sistemul meu de operare nu afișa extensia.
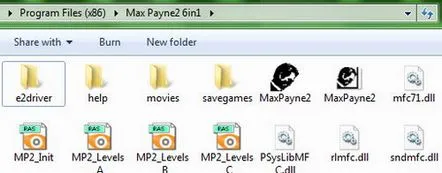
Pictograma din dreapta cu imaginea eroicului polițist Max Payne este sigla jocului. În stânga este programul jocului. Cum să le deosebiți dacă extensiile sunt dezactivate?
Cum să dezactivați Windows cu doar două clicuri de mouse
După ce am dat clic pe pictogramă, am ales „Open file...” din meniu, hotărând să vizualizez logo-ul într-un program non-standard (și de ce aș avea nevoie de el?..). Dar nu am ales o poză, ci un fișier exe care începe jocul! Și a cerut sistemului să deschidă toate fișierele de acest tip (.exe) folosind Windows Media Player...
Ca urmare, niciun program cu extensia *.exe de pe computerul meu nu ar mai porni. Nici Word, nici Excel, nici măcar Notepad. Orice fișier pe care am încercat să-l lansez cu dublu clic obișnuit, Windows a încercat să deschidă în media player și a dat o eroare.
De obicei, această problemă se rezolvă cu ușurință - puteți schimba asocierile fișierelor din mers folosind programul obișnuit, iar imaginile (documente, tabele) pot fi deschise din nou în programul de care aparțin. Tot ce trebuie să faceți este să faceți clic dreapta pe fișierul „corupt”, să selectați elementul de meniu „Deschide cu...”, să găsiți aplicația dorită în listă șibifați „Utilizați programul pentru toate fișierele de acest tip”. Dar în cazul meu, asocierea fișierelor .exe a fost schimbată, iar elementul prețuit din meniu pur și simplu nu era acolo!
După ce ați încercat să returnați asocierile fișierelor de program *.exe (scuze pentru tautologie: cu ajutorul unui program și cu ce program puteți asocia lansarea de programe, când ele însele sunt programe? Cine îl va planta, el este un monument!), am încercat să apelez programul „Programe implicite” din meniul Start. Și abia când Windows a emis un mesaj de eroare pentru a treia oară, mi-am dat seama că aceasta este o aplicație - tot un program care are extensia .exe și care acum se deschide exclusiv în player...
Ultima speranță pentru mine a fost o încercare de a lansa „Programe implicite” nu prin meniul Start, ci din pictograma programului din Panoul de control. Și - o, minune, a început! Euforia a făcut loc dezamăgirii în câteva secunde. Nu au fost găsite fișiere .exe în lista lungă. Adu-ți aminte de monument - ei bine, cine-l va planta, el...!
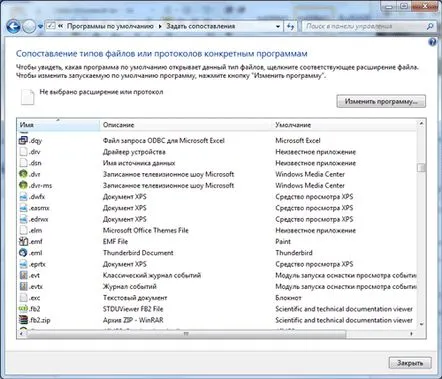
Pur și simplu nu există fișiere .exe în listă. „Kievul, Harkov, Chișinăul sunt deschise; Tașkentul este deschis, dar nu trebuie să merg acolo!” (c) Volodymyr Vysotskyi
După 20 de minute mi-am rezolvat în continuare problema și utilizatorii avansați pot avansa rapid mai multe paragrafe. Și pentru majoritatea cititorilor, vreau să explic ce sunt extensiile de fișiere.
Reveniți la cuprins
Ce sunt extensiile de fișiere?
Toate fișierele, pe lângă nume, au un alt atribut - tipul. Este determinat de extensie - de obicei sunt 3-4 litere latine după numele fișierului și un punct. De exemplu, Yevhen Onegin.doc este un tip de fișier text care este de obicei deschis în MS Word, Photo.jpg este un tip de fișier imagine grafică care este deschis cu Picture and Photo Viewer, ACDSeesau Xn-View — privind aplicația care vă place cel mai mult. Note.txt este deschis cel mai adesea cu Notepad standard, fișierul setup.exe este definit de sistemul de operare ca program.
Așa arată fișierele dacă configurați Windows pentru a afișa extensiile de fișiere. Este foarte de dorit să faci asta. Exploratorul arată util o descriere a tipurilor de fișiere în partea dreaptă a acestuia, dar asta nu este suficient
Tot ceea ce vedem după punct — .doc, .txt, .jpg — este extensia de fișier pe care o folosește Windows pentru a determina în ce program să deschidă acest fișier. Adesea, extensia este ascunsă de sistemul de operare - programatorii Microsoft cred că acest lucru este mai convenabil. Este încă prezent, dar nu este prezentat ca în această imagine.
Windows preferă să ascundă extensiile de fișiere. Este mai convenabil pentru unii, dar primul lucru pe care îl fac utilizatorii experimentați după instalarea sistemului de operare este să schimbe forțat această setare. Și o fac corect
Reveniți la cuprins
Cum să faci ca Windows să arate extensii
Pentru ca Windows să afișeze extensii de fișiere în Explorer și pe desktop, trebuie să mergeți la Panoul de control, selectați elementul „Proprietăți folder”, acesta este „Aspect și personalizare”. În caseta de dialog, accesați fila Vizualizare, debifați „Ascunde extensiile pentru tipurile de fișiere înregistrate” și faceți clic pe OK. Gata, acum sistemul de fișiere a căpătat aspectul corect, profesional.
Debifați aici verificarea inutilă, iar fișierele sunt afișate împreună cu extensiile
Reveniți la cuprins
Cum se deschide un fișier într-un alt program
Pentru a deschide un fișier o dată într-un alt program, și nu în cel pe care l-ați configurat pentru acest tip de fișiere (numit - asocierea programului cu tipul de fișier), este suficient doar să faceți clic dreapta pe documentul selectat și în meniuselectați „Deschide cu...”. Va apărea o listă de programe propuse, iar dacă aplicația dorită nu se află în această listă, puteți face clic pe „Răsfoiți” și căutați aplicația în altă parte. De obicei, toate programele sunt instalate la adresa: C:Program Files. Pentru versiunile pe 64 de biți de Windows, trebuie să căutați în două foldere: C:Program Files și C:Program Files (x86). Atenție – în mod implicit, Windows oferă să asocieze toate fișierele de acest tip (cu această permisiune) cu programul la alegere. Pentru a deschide fișierul o dată într-un alt program, debifați „Asociați toate fișierele de acest tip cu aplicația selectată”.
Aici puteți alege un program alternativ pentru a deschide fișierul o dată. În acest exemplu, deschid fișierul mp3 în AIMP în loc de aplicația implicită. Mai mult decât atât, dacă nu eliminați bifa de pe fragmentul selectat al imaginii, atunci aceste fișiere vor fi deschise implicit cu aplicația selectată
Reveniți la cuprins
Cum se schimbă asocierea unui fișier cu un program
Se întâmplă ca foarte utilă funcție „Deschide fișierul cu...” a Windows pentru deschiderea documentelor să se transforme într-o mizerie. Programul obișnuit care deschide imagini, documente text sau muzică nu pornește acum. În schimb, este inclusă o altă aplicație, uneori complet nedestinată acestui tip de fișier. Uneori, cauza unui astfel de rezultat este acțiunea programelor rău intenționate, dar mai des este o apăsare stângace sau accidentală a combinației de taste greșite sau un clic pe mouse în locul greșit, așa cum am spus despre mine la începutul articolului. .
Pentru a asocia un tip de fișier cu un program și nu doar să deschideți acest document o dată într-o aplicație alternativă, trebuie să efectuați aceleași acțiuni ca atunci când deschideți un fișier într-un alt program, lăsând doar bifa pe „Asociați toate fișierele acestui program. tip " ".În orice moment, programul implicit poate fi revenit la cel vechi sau schimbat cu altul. În niciun caz nu modificați manual extensia - formatul fișierului nu se va schimba, dar Windows nu va mai citi și afișa documentul în mod normal.
De exemplu, dacă modificați extensia txt în mp3 în fișierul Note.txt, Windows va încerca să deschidă acest document ca muzică în player, fără a acorda atenție faptului că există de fapt text în interiorul fișierului. Până când veți schimba din nou extensia la „native”, fișierul va rămâne ilizibil. Același lucru se aplică tuturor celorlalte formate de fișiere, noile formate de documente Microsoft Office — docx, xlsx și pptx — sunt adesea afectate de utilizatorii neexperimentați care încearcă să deschidă în versiunile vechi ale suitei office prin eliminarea ultimei litere din extensie. Acest lucru, desigur, nu duce la nimic bun.
Reveniți la cuprins
Ce trebuie să faceți dacă asocierea din fișierele exe este pierdută
După ce computerul meu a devenit inoperabil din cauza propriei mele neglijențe idioate, am încercat toate metodele la care mi-am putut gândi. Chiar am încercat să lanseze consola programului Windows - programul cmd. Din păcate, are și o extensie exe.
Prima acțiune corectă a fost lansarea browserului. Internetul de pe computer a rămas conectat, dar browserul nu a vrut să pornească deloc. Nu era niciun alt PC la îndemână. Și așa am decis să creez un nou profil de utilizator - curat și nepătat de asocieri incorecte de fișiere. Dacă ai deja alt profil pe computer și ai acces la el, mergi acolo. Și dacă nu există, atunci crearea unuia nou este o sarcină simplă.
În Panoul de control, accesați fila Profiluri utilizator. Vor fi afișați parametrii înregistrării pierdute temporar. În lista de opțiuni, găsiți „Gestionați alteleprofil”, apoi selectați „Creați un profil nou”. Accesați profilul de utilizator nou creat fără a părăsi cel principal - puteți face acest lucru cu combinația de taste Windows + L. Vom avea nevoie de acces la Internet și s-ar putea să nu câștige bani pe cont propriu cu noul profil.
După ce treceți la un profil nou, lansați browserul. Dacă nu este pe desktop sau în meniul Start, atunci căutați în folderele C:Program Files sau C:Program Files (x86). După ce am căutat mult o soluție la problema cum să asociezi fișierele exe cu programul potrivit și cum să faci fișierele exe să funcționeze, am găsit setările de registry Windows responsabile pentru rularea aplicațiilor .exe
Copiați textul de mai jos, deschideți Notepad (Word nu va funcționa), lipiți tot textul acolo și salvați fișierul sub orice nume, schimbând permisiunea de la txt la reg - un fișier de registry Windows.
Editorul de registru Windows versiunea 5.00[HKEY_CLASSES_ROOT.exe] @=»exefile» „Tip de conținut”="application/x-msdownload"[HKEY_CLASSES_ROOT.exePersistentHandler] @=»{098f2470-bae0-11cd-b579-08002b30bfeb}»
[HKEY_LOCAL_MACHINEexefile] @=»Aplicație» „EditFlags”=hex:38,07,00,00 „TileInfo”="prop:FileDescription;Company;FileVersion" "InfoTip"="prop:FileDescription;Company;FileVersion;Create;Size"
[HKEY_LOCAL_MACHINEexefileDefaultIcon] @="%1"
[HKEY_LOCAL_MACHINEexefileshell]
[HKEY_LOCAL_MACHINEexefileshellopen] „EditFlags”=hex:00,00,00,00
[HKEY_LOCAL_MACHINEexefileshellopencommand] @=»»%1» %*»
[HKEY_LOCAL_MACHINEexefileshellrunas]
[HKEY_LOCAL_MACHINEexefileshellrunascommand] @=»»%1» %*»
[HKEY_LOCAL_MACHINEexefileshellex]
[HKEY_LOCAL_MACHINEexefileshellexDropHandler] @=»{86C86720-42A0-1069-A2E8-08002B30309D}»
[HKEY_LOCAL_MACHINEexefileshellexPropertySheetHandlers]
[HKEY_LOCAL_MACHINEexefileshellexPropertySheetHandlersPEAnalyser] @=»{09A63660-16F9-11d0-B1DF-004F56001CA7}»
[HKEY_LOCAL_MACHINEexefileshellexPropertySheetHandlersPifProps] @=»{86F19A00-42A0-1069-A2E9-08002B30309D}»
[HKEY_LOCAL_MACHINEexefileshellexPropertySheetHandlers Pagina de proprietate ShimLayer] @=»{513D916F-2A8E-4F51-AEAB-0CBC76FB1AF8}»
Nu este nevoie să copiați aici.
După crearea unui fișier de registry din codul de mai sus (sau descărcarea acestui fișier de pe acest site), salvați-l într-o locație publică, cum ar fi unitatea C, astfel încât să poată fi accesat din profilul corupt. După aceea, puteți trece la vechiul profil de utilizator „șchiop” și puteți rula fișierul reg salvat ca administrator. Windows vă va întreba dacă doriți să faceți modificări în registry - faceți clic pe „Da” și reporniți sistemul. Toată lumea, Windows funcționează din nou așa cum ar trebui și fișierele exe sunt asociate cu setările corecte!
