
Folosim unități flash în fiecare zi, pentru că este convenabil și rapid, dar uneori apar unele probleme cu ele. În acest articol, vom lua în considerare de ce laptopul nu vede unitatea flash și ce se poate face în acest sens.
Înainte de a începe să aflați motivele pentru care laptopul nu vede unitatea flash, ar fi bine să aflați dacă unitatea flash în sine. Pentru a verifica funcționalitatea, este necesar să conectați unitatea flash la un computer sau laptop cu un conector USB funcțional. Dacă unitatea USB funcționează, dar laptopul nostru încă refuză să o vadă, puteți încerca să o reporniți și, în același timp, să deconectați toate dispozitivele USB neutilizate. Poate fi o cameră web, un splitter USB, un modem.
După ce încercăm absolut toți conectorii USB ai laptopului, ar trebui să aflăm dacă sistemul vede ca unitatea flash este introdusă sau nu. Puteți afișa acest lucru accesând „Gestionare disc”. Îl puteți găsi aici: „Start Control Panel System and Security Crearea și formatarea partițiilor de hard disk”.
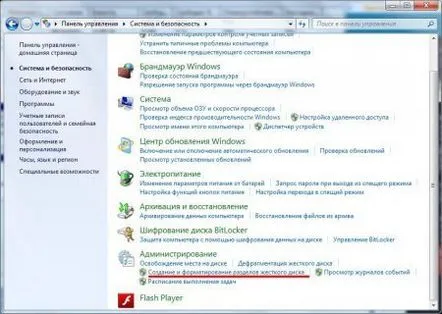
Gestionarea discurilor
Ce unitate USB ar trebui să apară printre alte dispozitive disponibile. Aici sunt posibile mai multe opțiuni. Cel mai bine pentru noi, dacă starea unității a apărut „Bine”, atunci este posibil să trebuiască doar să selectați în meniu „Faceți partiția activă”, când faceți clic pe ea cu butonul din dreapta al mouse-ului și, de asemenea, atribuiți litere libere pentru dispozitiv.
Astfel de probleme, atunci când laptopul sau computerul nu vede unitatea flash USB, pot apărea și în cazul unui conflict de driver. Pentru a remedia problema, introduceți o unitate flash, deschideți managerul de dispozitive și ștergeți driverul USB al dispozitivului de stocare, apoi actualizați lista de echipamente. Dacă nu a ajutat, va trebui să ștergeți toate driverele de dispozitiv USB care nici măcar nu sunt vizibile în manager.
Manager de dispozitiv
Pentrupentru a elimina toate driverele existente din sistem, instalate pentru toate unitățile flash care au fost conectate vreodată, ar trebui să utilizați un program special, de exemplu, DriveCleanup. Acesta trebuie copiat în folderul C:WindowsSystem32 și rulat din linia de comandă, lansată cu drepturi de administrator, scriind comanda „drivecleanup.exe”. Înainte de a utiliza programul, este necesar să reporniți computerul cu dispozitive USB suplimentare deja deconectate.
Rezultatul utilitarului DriveCleanup
Există opțiuni pentru corectarea problemelor similare și pentru cei cărora le place să „pirateze” registrul de sistem. Verificați linia HKEY_CURRENT_USERSoftwareMicrosoftWindowsCurrentVersionPoliciesExplorerși ștergeți-o dacă este scris parametrul „NoDrives”. Verificăm HKEY_LOCAL_MACHINESystemCurrentControlSetControlși, de asemenea, îl ștergem dacă este specificat parametrul „StorageDevicePolicies”.
