
Curățați memoria cache de pe computer utilizând CCleaner:
1. Mai întâi, trebuie să descărcați CCleaner de pe site-ul oficial și să îl instalați pe computer.
2. O comandă rapidă a programului va apărea pe desktop. Faceți dublu clic pe el pentru a lansa CCleaner.
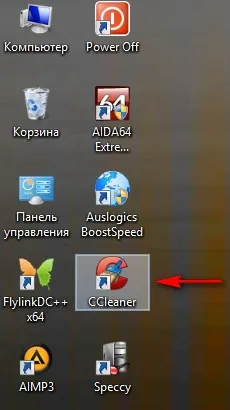
3. Fila „Curățare” se va deschide imediat în fereastra programului. Ștergerea cache-ului Windows și a aplicațiilor este disponibilă aici. Vizual, aceasta este reprezentată de file cu numele corespunzătoare „Windows” și „Aplicații”.
4. Studiați cu atenție toate punctele pentru ștergerea fișierelor temporare în două file. După cum puteți vedea, unele casete de selectare sunt deja bifate în listă, iar altele sunt inactive, dar asta nu înseamnă că nu pot fi eliminate.
5. În fila „Programe”, acordați atenție listelor inactive. De exemplu, „Formulare de completare automată”, „Parole salvate” nu sunt selectate automat pentru ștergere, deoarece utilizatorii le creează pentru utilizare pe termen lung. Dar, dacă trebuie să-l ștergeți, ar trebui să bifați casetele și toate aceste date vor fi șterse.
6. De asemenea, puteți observa că toate liniile Google Chrome sunt inactive și există motive pentru aceasta - programul este deschis, ceea ce înseamnă că utilizatorul a încheiat sesiunea și fișierele temporare ar trebui să fie intacte.
7. După ce totul este selectat și gata pentru a fi șters, trebuie să faceți clic pe butonul „Analizați” pentru o evaluare preliminară a datelor care urmează să fie șterse. Această funcție este destul de utilă pentru începători, deoarece înainte de ștergere vă permite să verificați astanimic în plus nu va fi șters.
8. Procesul de analiză va fi vizibil în partea de sus a ferestrei programului.
9. La sfârșitul procesului de scanare, fereastra CCleaner va afișa o listă cu toate datele care trebuie șterse și informații despre dimensiunea acestora.
10. Dacă totul urmează să fie șters, apăsați butonul „Curățare”. Va apărea o fereastră în care utilizatorul este avertizat despre ștergerea datelor. Faceți clic pe „Ok” pentru a continua. Dacă nu mai doriți să vedeți acest mesaj, bifați lângă „Nu mai afișa acest mesaj”.
11. Procesul de eliminare va dura puțin mai mult decât analiza sa, dar lista rezultată nu va fi diferită de lista de analiză.
CCleaner are și alte instrumente utile pentru a-ți face ordine în computer, așa că merită să studiezi funcționarea programului mai detaliat.
