Cum se transferă Windows 8 de pe HDD pe SSD? Foarte simplu, poți folosi programul Paragon Migrate OS to SSD 3.0, cea mai ușoară și mai rapidă opțiune, descrisă în detaliu în articolul nostru „Cum se migrează Windows 7 de pe HDD pe SSD”, dacă vrei să folosești această metodă, te rog să urmezi link și citiți articolul nostru Puteți folosi în continuare instrumentele încorporate în Windows 8 (cea mai consumatoare de timp și cea mai dificilă metodă pentru începători). În același articol, sugerez să folosiți programul Paragon Home Expert 12, dar se dovedește că vom lucra din nou cu utilitarul Paragon Migrate OS to SSD 3.0, deoarece este încorporat în programul Paragon Home Expert 12, singura diferență este că aici s-a rusificat.
Notă: s-ar putea să găsiți în continuare interesante celelalte articole ale noastre despre acest subiect 1. Cum să transferați Windows 7, 8, 8.1 pe SSD utilizând programul Acronis True Image! 2. Cum să transferați Windows 7, 8, 8.1 împreună cu partițiile ascunse de pe hard diskul unui laptop pe un SSD 3. Cum să transferați sistemul de operare Windows 8.1 fără partiții ascunse, dar cu software-ul instalat, de pe un hard disk de laptop pe o unitate SSD cu stare solidă folosind programul Acronis True Image.
- Notă: Dacă sunteți interesat de articol, vizitați secțiunea specială unde sunt adunate toate articolele de pe site-ul nostru pe tema foarte interesantă a transferului sistemelor de operare de la o stocare de date la alta.
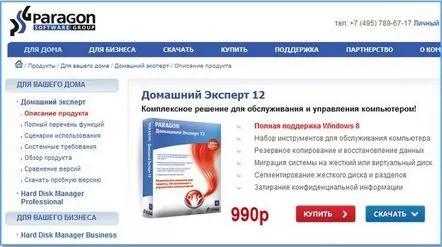
Cum se transferă Windows 8 de pe HDD pe SSD
Ce zici să inventezi o bicicletă, prieteni? Personal, am încercat multe moduri de a transfera sistemul de pe HDD pe SSD și m-am oprit la această metodă de sprint. Dacă vreunul dintre cititorii noștri cunoaște o metodă și mai ușoară și mai rapidă, vă rugăm să ne anunțați în comentarii.
Click stânga pentru a mări imaginea

Ce se poate spune despre programul Paragon Home Expert 12. Acest software este cel mai direct competitor al dezvoltatorului de software Acronis. Produsele Paragon sunt, de asemenea, perfecționate în lucrul cu partițiile și backup-urile de hard disk și, la fel ca produsele Acronis, se caracterizează prin calitate și fiabilitate. Care e mai bun? Opinia utilizatorilor de pe Internet a fost împărțită exact la jumătate. În general, veți putea răspunde singur la această întrebare după ce lucrați cu ambele produse. Site-ul oficial al programului http://www.paragon.ru/home/hdm-personal/
Cum să transferați Windows 8 de pe HDD pe SSD utilizând programul Paragon Home Expert 12 Mergem la Disk Management al computerului meu, există un hard disk de 250 GB, prima partiție ascunsă conține fișiere de serviciu Windows 8 (volum 350 MB), a doua partiție (C:) conține sistemul de operare Windows 8, a treia secțiune conține tot felul de junk (filme, muzică, documente, fotografii). Partiția de serviciu ascunsă și sistemul de operare Windows 8 vor fi transferate pe SSD. Puteți vedea că noul SSD cu stare solidă de 120 GB este spațiu liber.
Lansați programul Paragon Home Expert 12, selectați elementul „Copiere și migrare”.
„Migrarea sistemului de operare pe SSD”.
După cum am spus mai devreme, spre deosebire de programul „Paragon Migrate OS to SSD”, totul aici este în rusă. Mai departe.
Deci SSD-ul meu este găsit. Expertul copiază sistemul de operare Windows 8 pe 64 de biți pe SSD. Bifați elementul „Utilizați tot spațiul disponibil pentru partiția OS” și tot spațiul unității SSD va fi alocat pentru a crea un nou disc (C:) cu Windows 8 64 biți transferat. Puteți apăsa butonul „fiVă rugăm să selectați folderele pe care doriți să le copiați.”
În această fereastră, puteți debifa folderele pe care nu doriți să le transferați (sfatul meu este să lăsați totul așa cum este). BINE.
Copie.
Începe procesul scurt de transfer al Windows 8 de pe HDD pe SSD și fără a reporni sistemul.
Ca rezultat, Windows 8 pe 64 de biți (vrăjitorul de migrare din anumite motive l-a redenumit pe cel opt în „Versiune necunoscută de Windows)” a fost transferat cu succes pe unitatea SSD. În această fereastră, ni se cere să repornim computerul, să intrăm în BIOS și să setăm boot-ul de pe unitatea SSD. Ceea ce facem.
Intrăm în UEFI BIOS și setăm boot-ul de pe SSD. Selectați meniul Descărcare (F8).
Selectați unitatea noastră solidă și apăsați Enter. Computerul pornește de pe SSD.
Windows 8 transferat s-a încărcat perfect de pe unitatea SSD. Mergem la „Gestionare disc” și ne asigurăm că totul este în regulă.
Acum să verificăm corectitudinea alinierii partiției SSD. Pentru ce este? După transferul sistemului de operare de pe HDD pe SSD, este necesar să se verifice corectitudinea alinierii partițiilor discului în raport cu arhitectura SSD. Partițiile aliniate garantează performanța maximă, viteza și durabilitatea SSD-ului tău. Vom verifica corectitudinea alinierii partiției cu utilitarul gratuit AS SSD Benchmark. Descărcați utilitarul. Pe site-ul oficial al utilitarului, mergeți în partea de jos și faceți clic pe Descărcare. http://www.alex-is.de/PHP/fusion/downloads.php?cat_id=4&download_id=9
Lansăm utilitarul. În colțul din stânga sus, două linii ar trebui să fie verzi, iar numărul din a doua etapă ar trebui să fie divizibil cu 4, toate acestea spunca secțiunile să fie aliniate corect. Dacă totul este așa cum ar trebui să fie, atunci totul este în regulă cu partițiile tale. Dacă schimbarea este incorectă, liniile vor fi roșii. Cu ajutorul programului AS SSD Benchmark, puteți testa SSD-ul cu diverse teste secvențiale de citire și scriere. Pentru a începe testul, faceți clic pe Start. Pentru interes, efectuați și un test al unui hard disk simplu și comparați rezultatele. SSD va ieși înaintea tuturor testelor.
Și în concluzie, vreau să spun că unitatea Windows 8 pe 64 de biți transferată pe SSD se încarcă și funcționează mult mai repede.
