Cum să instalezi o mașină virtuală pe computer și, cel mai important, ce mașină virtuală să alegi? Înainte de a vă pune această întrebare, am rătăcit pe Internet și am realizat că cele mai ușor de instalat și configurat sunt VirtualBox și Virtual PC, dar există și Hyper-V și VMWare. Înțeleg că acum mă întrebați: „De ce am nevoie de o mașină virtuală?” Raspunsul meu: "Vreau sa instalez diferite sisteme de operare si sa experimentez cu ele, ma intereseaza foarte mult: Windows XP, Windows 7, dar mai ales Windows 8!" Windows-ul meu instalat 7 funcționează perfect cu toate aplicațiile instalate în el, dar zgomotul din jurul noului Windows 8 este doar în creștere și nu vreau să fiu lăsat deoparte, așa că ați scris deja două duzini de articole despre cele opt pe site-ul dvs. si continua sa scrii. Mă gândesc să instalez o mașină virtuală (doar că nu voi alege una), să instalez Windows 8 în ea și să-l învăț încet și apoi să mă uit în octombrie, când va fi lansată versiunea finală de Windows 8.1, o să instalez este ca al doilea sistem de operare. Marcați. Buna admin! Am descărcat noul Windows 8.1 de pe site-ul Microsoft și am vrut să îl instalez pe mașina mea virtuală VirtualBox, dar instalarea îmi dă eroarea „Funcțiile de virtualizare hardware VT-x/AMD-V sunt activate, dar nu funcționează”. Ce ar trebui sa fac?

Cum se instalează o mașină virtuală
Prieteni, dacă nu ați avut niciodată de-a face cu o mașină virtuală, vă voi explica pe scurt despre ce este vorba. O mașină virtuală este un computer real creat în interiorul sistemului dvs. de operare principal și pe acest computer puteți instala alte sisteme de operare (mai multe!) și nu doar Windows. Puteți, după cum doriți, să experimentați cu sistemul de operare instalat pe mașina virtuală, să accesați Internetul de pe acesta, să instalați diverse software, fără teama de a vă infectacomputer cu un virus, pe scurt, conectează-ți imaginația și îi vei găsi o utilizare.
De exemplu, unul dintre cunoscuții mei a învățat să reinstaleze sistemul de operare și să împartă hard disk-ul în mai multe partiții doar cu ajutorul unei mașini virtuale. În ceea ce privește alegerea unei mașini virtuale, se va scrie câte un articol despre fiecare dintre cele existente pe site-ul nostru. Vă recomand instalați o mașină virtualăVirtualBox, capabilitățile sale vor fi suficiente nu doar pentru începători, ci și pentru un utilizator experimentat, în plus, este gratuit. Începe cu ea. Setări simple și intuitive, funcționare stabilă, l-au făcut unul dintre cele mai populare.
Notă: Există articole despre VirtualBox pe site-ul nostru pe care le puteți găsi utile 1. Cum se instalează sistemele de operare Windows 7 și Windows 8 pe o mașină virtuală 2. Cum să descărcați o mașină virtuală terminată cu Windows 8.1 3. Cum să descărcați o mașină virtuală terminată cu Windows 7 4. Cum se instalează Windows 10 pe o mașină virtuală 5. Cum să încărcați mașina virtuală VirtualBox de pe o unitate flash USB 6. Cum să creați un folder comun în VirtualBox care conectează mașina virtuală și sistemul de operare 7. Cum se conectează o unitate flash în VirtualBox
Ce sunt mașinile virtuale? Virtual PC este gratuit, foarte ușor de instalat pe Windows 7, accesați linkul site-ului Microsoft, descărcați și instalați. http://www.microsoft.com/ru-ru/download/details.aspx?id=3702 VMware Workstaion este plătit, costă 222,53 EUR, dar există o perioadă de probă de 30 de zile. Această mașină virtuală este necesară în primul rând pentru administratorii de sistem și dezvoltatorii de software. Hyper-V - inclus în Windows 8, foarte ușor de conectat, folosit în principal de specialiști IT. Așa că s-a decis, instalăm unul virtualmașină VirtualBox. Accesați site-ul web https://www.virtualbox.org/ faceți clic pe „Descărcări”, selectați VirtualBox 4.2.16 pentru Windows gazdă x86/amd64.
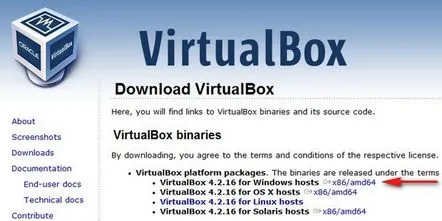
Programul de instalare a mașinii virtuale este descărcat, trebuie să îl rulăm în numele administratorului, altfel pe viitor vei fi bântuit de diverse erori atunci când lucrezi cu mașina virtuală. Faceți clic dreapta pe programul de instalare și selectați „Run as administrator”
Programul este foarte ușor de instalat pe computerul nostru.
Pornim mașina virtuală în numele administratorului.
Faceți clic pe butonul „Creați”.
În primul rând, aș dori să vă atrag atenția asupra faptului că, dacă vă decideți să instalați Windows 7 64-bit pe mașina virtuală, alegeți Windows 7 64-bit din listă. Dacă decideți să instalați un alt sistem de operare, de exemplu Windows 8.1 pe 64 de biți, atunci asigurați-vă că selectați Windows 8.1 pe 64 de biți din listă și introduceți un nume fictiv al mașinii virtuale, de exemplu Windows 8.1, apoi apăsați Următorul.
În această fereastră, trebuie să specificați cantitatea de memorie pe care o puteți aloca mașinii virtuale. Prieteni, ar trebui să înțelegeți că memoria RAM alocată mașinii virtuale nu va fi disponibilă pentru sistemul de operare instalat pe computer. Dacă aveți doar 2 GB de RAM, nu puteți aloca mai mult de 1024 MB mașinii virtuale, sistemul dvs. de operare va încetini foarte mult când lucrați cu mașina virtuală. Dacă instalați Windows 8, atunci dimensiunea optimă pentru acesta este de doar 1024 MB. După cum puteți vedea, computerul meu are instalați 8 GB RAM, așa că pot aloca mai mult de 1 GB, de exemplu 2 GB.
Creați un nou hard disk virtual.
Selectați VDI ca tip de fișier
În această etapătrebuie să specificăm formatul hard disk-ului virtual. Dacă bifați „Dynamic virtual hard disk” înseamnă că spațiul de pe hard disk, alocat pentru nevoile mașinii virtuale, nu va fi ocupat imediat, ci pe măsură ce fișierele se acumulează în mașina virtuală. Vă recomand să utilizați această opțiune.
Specificați dimensiunea hard diskului virtual. Dacă creați o mașină virtuală pentru prima dată, specificați 50 GB, acest lucru este suficient pentru a instala Windows 8. Dar personal voi arăta un volum mai mare pentru mine. De ce? În procesul de lucru cu mașina virtuală, voi instala multe sisteme de operare, așa că voi specifica dimensiunea de 240 GB. Puteți crea un disc virtual pe un alt disc de cel de sistem, este foarte simplu, faceți clic pe folderul galben și se va deschide exploratorul, în el specificați orice partiție de pe hard disk pentru a plasa hard disk-ul virtual. Crea
Să vedem rezumatul. Deci, am creat o mașină virtuală, acum trebuie să o configuram și, în sfârșit, să instalăm Windows 8. Selectați mașina noastră virtuală și apăsați „Configurare”.
Sistem. Debifați elementul „Dischetă”. Lăsăm CD/DVD-ROM ca prim dispozitiv de pornire, deoarece vom porni mașina virtuală de pe discul de instalare sau imaginea Windows 8, lăsăm hard diskul ca al doilea dispozitiv.
Lăsăm parametrul „Procesor” așa cum este.
„Accelerare” Virtualizarea hardware trebuie să fie activată, probabil că veți instala un sistem de operare pe 64 de biți.
Afişa. Video. „Activați accelerația 3D” și „Activați accelerația 2D” Memorie video 128 MB
Transportatorii Un pic din atenția ta! În mașina virtuală, dispozitivul tău fizic va fi disponibil, în cazul meu Drive „I”iar dacă aveți un disc Windows, îl puteți utiliza pentru a instala sistemul de operare, verificați Live CD/DVD. Există și o unitate de disc virtuală, la ea vom conecta imaginea cu sistemul de operare Windows 8, pe care am descărcat-o în articolul de ieri. Sub „Media” selectați „Drive” și „Selectați metoda discului optic”
se va deschide un explorator unde puteți selecta imaginea Windows 8 descărcată, apoi faceți clic pe Deschidere.
Imaginea Windows 8 va fi atașată la unitatea de disc virtuală.
Lanţ. Bifați „Activați adaptorul de rețea”. Tip de conexiune „Adaptor gazdă virtuală”.
USB. Marcam articolele cu căpușe. Porniți controlerul USB. Activați controlerul USB EHCI) Ce este un filtru USB? Imaginează-ți această situație, toate dispozitivele USB conectate la computerul tău vor fi identificate în sistemul de operare care este instalat pe mașina ta virtuală. Bineînțeles că nu ai nevoie. Filtrele USB vor determina ce dispozitiv USB ar trebui detectat în mașina virtuală și care ar trebui detectat în sistemul dvs. principal. Pentru a vedea cum funcționează toate acestea în practică, trebuie mai întâi să instalați sistemul de operare Windows 8.1 în mașina noastră virtuală, iar apoi totul va deveni clar, citiți mai departe.
Notă: Prieteni, dacă doriți să porniți o mașină virtuală de pe o unitate flash USB, atunci citiți articolul nostru Pornirea de pe USB în VirtualBox
Pentru ca toate unitățile flash USB 2.0 conectate să funcționeze normal în mașina dvs. virtuală, instalați pluginul VirtualBox 4.2.16 Oracle VM VirtualBox Extension Pack, descărcați-l la birou. site-ul web https://www.virtualbox.org/
Dosare partajate. Acest parametru trebuie configurat. Deci cum să comunicăm este a noastrămașina virtuală din Windows-ul nostru instalat va fi prin aceste foldere. Faceți clic pe semnul plus și introduceți calea completă către folderul nostru partajat, de exemplu D:share. Un folder cu numele partajare ar trebui să fie deja creat la rădăcina discului (D:) în acest momentAsigurați-vă că bifați Auto-connectși folderul partajat va apărea în fereastra Computer imediat după încărcarea sistemului de operare instalat în mașina virtuală.
Aici sunt toate setările. Apăsați OK!
Acum trebuie doar să instalăm sistemul de operare Windows 8.1 pe mașina virtuală. Încă o dată, asigurați-vă că în fila „Sistem”, CD/DVD-ROM este primul dispozitiv de pornire, iar hard diskul este al doilea. Porniți mașina noastră virtuală, faceți clic pe butonul „Start”.
și imediat puteți obține o astfel de eroare „Funcțiile de virtualizare hardware VT-x/AMD-V sunt activate, dar nu funcționează”.
Pentru a scăpa de el, accesați BIOS-ul, selectați fila „Avansat”.
Intri în modul avansat? BINE.
Accesați fila „Suplimentar”. Faceți clic pe „Configurare CPU.
Selectați opțiunea Intel Virtualization Technology și setați-o la Activat (activat),
dar asta dacă ai un procesor Intel. Dacă aveți un procesor AMD, atunci căutați opțiunea Secure Virtual Machines în BIOS și setați-o și pe On (pornit). Apoi, salvați setările pe care le-am făcut, apăsați tasta F10.
Salvați configurația și resetați? Asa de!
Tovarăși, ca articolul să nu fie prea lung, l-am împărțit în două părți, în articolul următor vom continua să instalăm Windows 8.1 pe mașina noastră virtuală.
