
Unitățile flash USB au înlocuit deja complet mediile precum dischetele. Chiar și pentru transferul unor volume mari de informații, unitățile flash sunt deja folosite, deși anterior doar hard disk-urile portabile puteau găzdui astfel de volume.
Cu o utilizare constantă, fiecare utilizator a avut probabil situații în care a fost necesar să formateze o unitate flash. Motivele formatării pot fi diferite. De exemplu, este necesar să formatați o unitate flash tocmai cumpărată dintr-un magazin, deși aceasta este acum o raritate. Sau formatați o unitate flash infectată cu un virus pentru a preveni răspândirea acestuia.
În continuare, vom lua în considerare cum să formatăm o unitate flash cu instrumentele Windows 7.
După conectarea unității flash la computer, după ceva timp începem să o observăm în explorator.
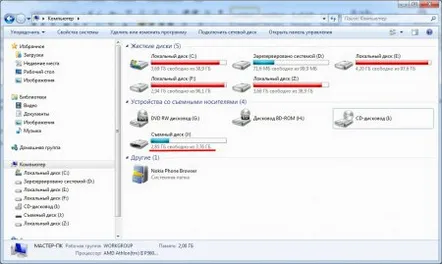
Pentru a formata unitatea flash, trebuie să faceți clic pe ea cu butonul drept al mouse-ului și să selectați elementul de meniu „Format...”. Înainte de asta, am dori să ne asigurăm încă o dată că nu vom mai avea nevoie de informațiile găsite acolo, deodată există programe pentru VKontakte de care aveți nevoie. De asemenea, ar trebui să închideți toate ferestrele de explorare care au afișat conținutul unității flash.
În fereastra care apare, „Formatare”trebuie să faceți setări. Suntem interesați doar de două setări: sistemul de fișiere și metodele de formatare. Dacă intenționați să stocați sau să transferați fișiere mari de mai mult de doi gigaocteți pe unitatea flash, trebuie să formatați unitatea flash în ntfs, selectați sistemul de fișiere NTFS. Dacă formatați unitatea flash în fat32, atunci din cauza sistemului de fișiere FAT32, sistemul de operare pur și simplu nu vă va permite să scrieți un fișier mare și va da o eroare.
Când alegeți o modalitate rapidă de a formata o unitate flash, nu va fi șters întreaga unitate flash, ci doar conținutul tabelului de date. De fapt, unitatea flash va fi goală, dar toate informațiile înregistrate nu vor fi ștersepoate fi restaurat. Această metodă de formatare se întâmplă atât de repede încât este mai profitabil să o alegeți dacă trebuie să ștergeți rapid toate fișierele.
Când unitatea flash este complet formatată, acest proces va dura mult timp și va depinde și de volumul unității flash. După formatarea completă, este aproape imposibil să recuperați datele. După ce au făcut toate setările necesare, tot ce rămâne este să apăsați butonul „Start”. Dacă doriți, puteți da un nume unității flash notând-o în coloana „Etichetă de volum”.
Sistemul ne va da un avertisment, pe care pur și simplu îl vom accepta.
Procesul de formatare completă a unei unități flash de 4 GB durează mult timp și durează mult mai mult de un minut, așa că dacă aveți nevoie urgent de o unitate flash, alegeți formatarea rapidă.
Computerul vă permite să formatați orice tip de unități flash utilizate de diverse dispozitive care pot fi conectate la acesta folosind un cititor de carduri. Dar este posibil să nu știți pur și simplu cu ce sistem de fișiere să formatați unitatea flash și pentru a evita conflictele în funcționarea acesteia, o astfel de unitate flash ar trebui formatată direct în dispozitivul în care va fi utilizată.
