Întrebarea cum să deschideți porturile pe router apare uneori din anumite motive. Principalul este că inițial aceste porturi sunt închise, iar uneori sunt necesare. Sunt închise pe o parte. Accesul la rețea nu este o problemă, dar obținerea de informații din exterior poate fi complicată.

Recepția datelor de intrare este inclusă în toate routerele în mod implicit, dar setarea trimiterii datelor de ieșire trebuie uneori făcută independent.
Un router este un atribut integral al apartamentelor în care, pe lângă un computer desktop, există laptopuri, smartphone-uri, tablete, iar unele au frigidere cu acces la Internet. Un dispozitiv care distribuie Wi-Fi este foarte convenabil în astfel de cazuri. Dar routerul devine un obstacol semnificativ atunci când este necesar să se joace jocuri în rețea, să facă schimb de informații cu rețele peer-to-peer sau să permită orice acces la computer. Apoi, fără a lua măsuri pentru a deschide portul, nu poți trece prin router. Dar există modalități de a rezolva această problemă.
TP-LINK WR841N: deschidere și configurare porturi
După cum arată practica, puteți deschide un port pe routerul TP-LINK WR841N în aproximativ același mod ca pe alte dispozitive ale acestui producător, deci sfatul este universal, dar cu unele nuanțe, deoarece fiecare model poate avea propriile caracteristici. Algoritmul acțiunilor nu este foarte complicat, dar ar trebui urmat cu strictețe, deoarece greșelile vor face toate eforturile inutile.
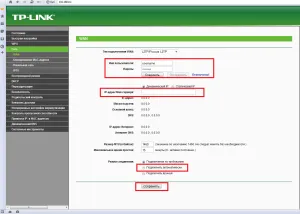
Setarea adresei de rețea pe routerul TP-LINK.
Pentru dispozitivul descris, precum și pentru dispozitivele fabricate de alte companii, este necesar să determinați o adresă de rețea în rețeaua locală care vă va permite să intrați în panoul de control și să efectuați acțiunile necesare. O astfel de adresă se află în instrucțiunile pentru router. Dacă nu aveți un astfel de document la îndemână, puteți încerca cele mai frecvent utilizate adrese de rețea locală:192.168.0.0, 192.168.0.1, 192.168.1.1 sau similar.
Pentru o căutare mai rapidă, puteți utiliza capacitățile liniei de comandă. Pentru a face acest lucru, trebuie să faceți clic pe butonul „Start” din partea stângă jos a ferestrei sistemului de operare Windows, apoi să faceți clic pe comanda „Run” și să introduceți comanda cmd în câmp. Se va deschide linia de comandă, rămâne să introduceți comanda Ipconfig, apăsați „Enter” și selectați informațiile dorite din informațiile care apar. Este în coloana numită Adaptor Ethernet, care are o linie cu adresa de rețea.
Panoul de control funcționează de obicei într-un browser, iar pentru a-l introduce trebuie să introduceți un login și o parolă. De obicei, este potrivită opțiunea tradițională de fabrică one-for-all. Aceasta este parola și administratorul de autentificare. Desigur, dacă se selectează o nouă parolă și login, aceasta trebuie introdusă.
Al doilea pas, care este necesar pentru a deschide porturile pe router, este furnizarea adresei de rețea a computerului sau a altui dispozitiv care va fi folosit pentru jocuri și, eventual, pentru alte nevoi.
Trebuie să mergeți la secțiunea DHCP, să găsiți acolo Rezervare adrese, să faceți clic pe adăugare nou. În caseta de dialog numită Adresă MAC, trebuie să introduceți adresa fizică a plăcii de rețea a computerului. Deoarece nu toată lumea știe unde să găsească astfel de informații, merită să insistăm asupra acestui lucru mai detaliat.
Centru de gestionare a rețelelor și acces public.
Trebuie să faceți clic pe butonul „Start”, selectați elementul „Panou de control”. În secțiunea „Rețea și Internet”, selectați „Centrul de rețea și partajare”. Următoarea acțiune este să faceți clic cu butonul stâng al mouse-ului pe elementul „Modificați parametrii adaptorului”. Va apărea o listă de conexiuni, selectați-o pe cea dorită. Apoi, faceți clic pe el, dar cu butonul dreapta al mouse-ului. În meniul contextual, trebuie să selectați linia „Stare”. Într-o altă fereastră, există o filă „Suport”, care este exact ceea ce esteNecesar În coloana „Proprietate” există o linie „Adresă fizică”. Acesta este parametrul dorit, valoarea acestuia este aceeași cu adresa MAC a plăcii de rețea.
Există o modalitate mai ușoară, folosind aceeași linie de comandă. Ar trebui introdusă comanda getmac. Ca urmare a execuției sale, va apărea o listă cu toate plăcile de rețea și adresele lor fizice. Dacă există mai multe dintre ele, trebuie să-l căutați pe cel care este activ în prezent.
Este introdusă adresa MAC, acum în câmpul IP trebuie să introduceți adresa de rețea a dispozitivului, care a fost definită mai devreme. Acum, routerul va putea da dispozitivului folosit propria adresă de rețea la fiecare conectare. Următorul pas este să configurați porturile.
Porturile statice trebuie configurate ușor înainte de utilizare. Pentru a face acest lucru, trebuie să știți numărul portului care va trebui deschis și aceeași adresă de rețea a propriului computer. Dacă al doilea este deja determinat, atunci primul poate fi găsit în informații despre jocuri sau alte programe care caută să pătrundă în computer. În jocul Minecraft, de obicei este 25565, dar poți folosi altul.
Atunci e simplu. Căutarea serverelor de redirecționare și virtuale în el nu va dura mult timp. Există un câmp Port de serviciu și un câmp Port intern. Acestea trebuie completate, informațiile sunt același număr de port care trebuie deschis. Procedura deja familiară de introducere a adresei IP în câmp nu ar trebui să provoace dificultăți.
Configurarea porturilor pe TP-LINK.
Pentru a nu căuta mai târziu motivul eșecului deschiderii unui anumit port, ar trebui să verificați mai întâi dacă acesta este disponibil. Înainte de a deschide porturile de pe router, trebuie doar să deconectați cablul de la dispozitiv și să îl conectați direct la propria placă de rețea. După aceea, mergeți pe Internet, găsiți unul dintre site-urile specializate pe care se verifică starea porturilor în câteva clicuri. Resursăva determina dacă traseul dorit este deschis sau închis. Dacă totul este în ordine, puteți continua să vă mișcați.
Următorul pas este să deschideți un port pe router pentru serverele care folosesc jocurile de rețea. Pentru a face acest lucru, trebuie să găsiți elementul de redirecționare deja familiar în panoul de control al dispozitivului, acolo – Port Triggering și să introduceți portul dorit în câmpul Porturi de intrare.
Repornirea routerului este un pas obligatoriu pentru ca modificările să intre în vigoare. După ce dispozitivul pornește, procedura poate fi considerată complet finalizată. Tot ce rămâne este să conectați serverul, să mergeți pe același site unde a fost verificată starea portului și să vă asigurați încă o dată că totul este în ordine.
D-Link: tot la fel, dar cu nuanțe
Următorul model care trebuie manipulat este D-Link. Prima acțiune la deschiderea porturilor pe router, ca în cazul precedent, este conectarea la sistemul de management. Conectarea se efectuează în același mod ca și în cazul precedent, inclusiv căutarea adresei de rețea a routerului și alte informații necesare funcționării. Poate fi necesar să resetați setările făcute anterior, apoi procesul va decurge fără probleme. Parametrii pot fi apoi inversați, pentru aceasta este mai bine să-i notați.
După o conectare cu succes, va apărea elementul „Ecran Internet”. Are o filă „Servere virtuale”, a doua de sus. Are un buton „Adăugați” pe care trebuie să faceți clic.
Aruncarea porturi pe un router D-Link.
Următoarea acțiune se numește port forwarding. Pentru aceasta, este necesar să faceți modificări în câmpurile ferestrei deschise.
Textul din câmpul „Șablon” trebuie lăsat neschimbat. Puteți introduce orice nume doriți în câmpul „Nume”. De asemenea, valorile listelor derulante etichetate „Interfață” și „Protocol” ar trebui să rămână neschimbate.
În domeniile:
- port extern(iniţială);
- port extern (final);
- port intern (inițial);
- port intern (capăt).
Este specificat portul necesar. Modul în care este determinat este descris mai sus. Ultimul câmp este „IP intern”. Introduceți adresa propriului computer în rețeaua locală, a cărei definiție este deja familiară utilizatorului. Aveți grijă să nu confundați adresa computerului cu adresa de rețea a routerului. Rămâne acum să salvați modificările făcând clic pe butonul corespunzător din stânga jos a ferestrei file.
Și apoi există o procedură familiară.
Sfaturi suplimentare
Un obstacol în calea deschiderii portului necesar poate fi nu numai routerul, ci și alte dispozitive sau programe. Acestea sunt routere, firewall-uri etc. Acestea din urmă sunt ușor de configurat în consecință. Firewall-ul standard are o listă de excepții la care trebuie introduse datele necesare. În programele dezvoltatorilor terți, există și un articol corespunzător. Toate acțiunile trebuie efectuate cu atenție, citind în prealabil informațiile necesare.
Trebuie remarcat faptul că nu este necesară dezactivarea completă a firewall-ului. Pare o soluție simplă, dar este mai bine să o lăsați să funcționeze protejându-vă computerul de amenințările externe. Mai mult, dezactivarea acestui program nu oferă nicio garanție pentru deschiderea automată a portului necesar.
Recomandări generale
Descrierea procesului de deschidere a porturilor necesare a arătat că acest proces nu este complicat, dar ordinea implementării sale depinde de modelul routerului
Fiecare dintre ele are propria sa interfață de management, spre deosebire de oricare alta.Cu toate acestea, datele necesare (adresele fizice ale computerului și routerului, numărul destinat deschiderii portului, adresa fizică a plăcii de rețea) sunt în toate cazurile aceleași și pot fi recunoscute prin aceleași moduri
De asemenea, pentru toată lumeacazuri, indiferent de modelul dispozitivului configurat, nu uitați să reporniți și să verificați rezultatele. Trebuie acordată atenție chiar și la un lucru atât de mic precum conexiunea fizică a tuturor dispozitivelor, adică conectarea cablurilor necesare, surselor de alimentare etc.
