O zi buna! Ma intereseaza intrebarea. Cum se creează o imagine de disc? Cert este că am două fiice, una este aproape adultă și are o mulțime de CD-uri cu jocuri educative minunate, care au un complot complicat și așa mai departe, firește că nu le mai joacă, dar începe să se joace când este. mai tanar. Problema este că discurile sunt deja destul de zgâriate și încep cu dificultate, deși încă este posibil să le rescrieți. O cunoştinţă a sugerat o opţiune mai simplă. Se pare că nu puteți suprascrie discurile, ci puteți crea imagini din ele (copii exacte ale discurilor) și le stocați pe hard disk în viitor, în opinia mea, totul este legal. De asemenea, puteți instala și rula jocul din imagine, întregul proces este descris în articolul dvs. Cum să instalați jocul folosind DAEMON Tools, dar, din păcate, acest articol nu conține informații despre cum să creați o imagine de disc, de preferință cu o imagine gratuită. program. George
Cum se creează o imagine de disc
Un alt cititor al noștri scrie: Bună ziua, vă rugăm să explicați cum să creați o imagine de disc în Nero 8? Acum un an mi-am cumpărat un CD pentru învățarea limbii engleze, programul începe doar când există un disc în unitate. Cu ajutorul acestui disc, întreaga familie învață o limbă străină și a devenit inutilizabilă chiar în fața ochilor noștri, deoarece trebuia introdusă în mod constant în unitatea de disc și după ce a lucrat cu programul, curățată. Din păcate, nu a fost posibil să vă dați seama de programul Nero 8 pe cont propriu, sistemul de operare, așa cum ați înțeles deja, este Windows 7.
- Conținutul articolului nostru: Cum să creați o imagine de disc ISO(cel mai popular format de imagine de disc) folosind programele gratuite ImgBurnși Ashampoo Burning Studio 6 GRATUIT( https://www .ashampoo.com/en/usd/fdl). Puteți afla cum să descărcați și să instalați datele aplicației în articolul nostru Cum să inscripționați o imagine ISO pe un disc. Acest articol descrie cum să creați o imagine ISO folosind un program plătit Nero 8, 7și 6în trei moduri. Tu și cu mine vom crea imagini ale discurilor CD/DVD, precum și fișierele și folderele noastre și le vom stoca pe computerul nostru.
Deci primul program ImgBurn. Este important de știut: în mod implicit, acest program creează imagini în format MDS, acestea sunt perfect recunoscute de multe programe, inclusiv DAEMON Tools, dacă mai aveți nevoie să creați o imagine în format ISO, în fereastra principală a programului ImgBurn, apoi faceți clic pe Service-> Settings-> Select MDS file, not ISO- eliminați bifa și gata, acum programul va crea imagini în ISO format, apăsați OK.
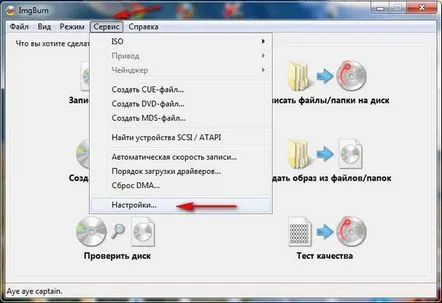
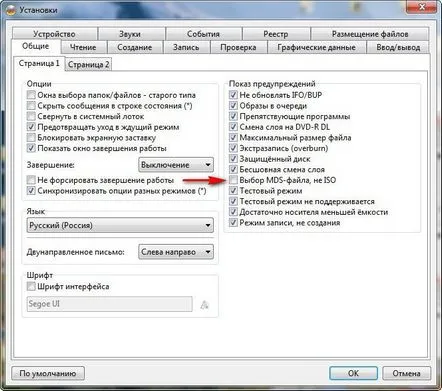
Creăm o imagine, introducem un disc în unitatea de disc - imaginea de care avem nevoie. Faceți clic pe butonul Creați imaginea discului.
Alegând un fișier, se deschide un explorator, în care tu și cu mine trebuie să specificăm locația în care programul va trebui să salveze imaginea creată, precum și să venim cu un nume pentru metodă. Faceți clic cu mouse-ul stâng pe folderul galben și
se va deschide o fereastră de explorator. Specificați un loc pentru a salva imaginea creată. Să fie desktopul pentru început, mai trebuie să introduceți numele imaginii, să selectați numele fișierului, de exemplu „Prima mea imagine”, apoi vedem meniul – Tip fișier, în el putem alege formatul imaginii create, dar să știți că cel mai comun este ISOși este mai bine să ne oprim la el, faceți clic pe săgeata mică din partea dreaptă a ferestrei și selectați fișierele ISO (*.iso), apoi apăsați butonul Salvare.
Facem clic pe butonul Creațiși are loc un scurt proces de creare a unei imagini de disc, iar acum, vă rog, imaginea noastră este gata.
O altă întrebare, cum să creăm o imagine iso din fișierele noastre aflate pe hard disk?Apropo, poate fi și el de acord. În acest caz, în fereastra principală a programului, selectați Creați o imagine din fișiere și foldere.
Selectăm folderele de care avem nevoie în explorator sau pur și simplu le tragem cu mouse-ul în această fereastră și facem clic pe butonul de jos Create.
Alegem unde exact să creăm imaginea și atribuim un nume. Selectarea fișierului, aici trebuie să dăm numele metodei noastre, lăsăm extensia ca ISO implicită. Salvațiși în câteva minute imaginea noastră va fi gata.
Sampon Burning Studio 6 GRATUIT. Interfața acestui program este ușor diferită de cea precedentă, dar nu este dificil să lucrezi cu el. Lansați programul și selectați Creați/inscripționați imaginea discului-> Creați imaginea discului CD/DVD.
Inserăm discul de pe care vrem să creăm o imagine în unitatea de disc și facem clic pe următorul.
Faceți clic pe Vizualizareși specificați folderul în care vom salva imaginea, de asemenea, este de dorit să dați un nume imaginii și să specificați formatul imaginii – iso. Faceți clic pe următorul și va începe procesul de creare a imaginii noastre de disc
Dacă trebuie să creăm o imagine din fișierele de pe hard disk-ul computerului nostru, în fereastra principală a programului, trebuie să selectăm Creează/scrie o imagine de disc-> Creează o imagine de disc. din proiect.
CD/DVD/disc Bly-ray cu date.
Puteți adăuga fișierele de care aveți nevoie în această fereastră prin browser făcând clic pe butonul Adăugațisau pur și simplu trăgând mouse-ul. În partea de jos, vedem dimensiunea actuală a proiectului pe care îl creăm și facem clic pe următorul.
Știm deja ce să facem în această fereastră, dăm numele viitoarei noastre imagini și alegem formatul iso. Salvați imaginea de disc și după ceva timp imaginea noastră va fi gata.
Ei bine, a venit rândul programului Nero 8. Puteți crea o imagine de disc folosind acest program în trei moduri. Mai întâi folosim instrumentul Nero Burning Rom, apoi Nero Express, ambele instrumente sunt incluse în programul Nero. 1. Nero Burning Rom. Introducem discul, a cărui imagine avem nevoie de o unitate de disc. În fereastra principală a programului, selectați Lans Nero aplicații și instrumente, apoi Nero Burning Rom.
Aici, prieteni, vom selecta mai întâi proiectul DVD sau CD de care avem nevoie. De exemplu, ați ales un DVD, apoi faceți clic pe butonul DVD copy.
Apoi, în elementul Imagine, eliminați bifa de la articolul Ștergeți fișierul imagine după copiere,
apoi faceți clic pe butonul Copiere.
După procesul de copiere, Nero vă va solicita să introduceți un disc gol, trebuie să faceți clic pe Anulare.
O imagine cu numele implicit TempImage.nrg va fi creată în folderul (în cazul meu) C:UsersALEXDocuments, puteți schimba folderul de destinație și numele imaginii. Nu schimbați doar extensia de imagine .nrg, apropo, este bine înțeleasă de multe programe, inclusiv DAEMON Tools.
2. Există o altă modalitate de a crea o imagine în Nero Burning Rom. Mai întâi, faceți clic pe copiere DVD și închideți fereastra principală New Project.
Să ne schimbăm Drive-receiverîn Image Recorder,
apoi faceți clic pe Copy
și ne apare din nou fereastra Proiect nou, aici facem clic pe copiere,
în ultima fereastră Salvează fișierul imagine, tu și cu mine putem alege unde să creăm imaginea (în cazul meu, desktop) și poți schimba numele fără a atinge extensia. Faceți clic pe Salvați și imaginea noastră este gata în câteva minute.
3. Nero Express.
Creăm o imagine folosind acest instrument. Selectați Imagine, proiect, copiere-> Copie întregul DVD.
Drive-receiverselectați Image Recorderși apăsați Copy,
apare fereastra familiară Salvare fișier imagine, în ea specificăm numele și locația creării imaginii, apoi butonul Salvareși imaginea este gata.
O altă sarcină. Cum să creăm o imaginea fișierelor noastre pe computerul nostru în Nero Express? În fereastra principală, selectați butonul DVD cu date.
Conținutul discului. Adăugațidate pe disc. În această fereastră, prieteni, trageți toate fișierele necesare pe care doriți să le vedeți în imaginea creată și mai departe.
Specificați înregistrarea curentă Image Recorder DVD. Înregistrați.
Specificați numele imaginii și al folderului și apăsați pe Salvare, asta-i tot. 4. Ei bine, ultimul program Nero 6, aș dori să spun că crearea unei imagini de disc în el nu este practic diferită de Nero 7și, să fiu sincer, de Nero 8 de asemenea. În fereastra principală a programului, selectați Nero Express,
apoi selectați Image Recorder și Copiați întregul disc.
Drive-receiver Image Recorder și apăsați Copiere.
Fereastra Salvare fișier imagine - ca de obicei, dați numele viitoarei imagini și folderul în care va fi localizată, faceți clic pe Salvare.
8, 7 și 6
