
După efectuarea calculelor în Excel și formatarea datelor sub formă de tabele, este uneori foarte dificil de analizat rezultatul obținut. Cel mai adesea, într-un astfel de caz, este necesar să se deseneze un grafic pentru a vedea tendința generală a schimbărilor. Excel oferă tocmai o astfel de oportunitate, iar în continuare vom analiza cum să construim o diagramă în Excel folosind date dintr-un tabel.
Mai întâi, să pregătim câteva date, de exemplu, schimbarea temperaturii în timpul zilei și să încercăm să construim o diagramă în Excel. Selectați tabelul nostru rezultat și mergeți la fila „Inserare”, unde în sectorul „Diagrame” selectăm tipul de grafic de care avem nevoie. Acum vom construi o histogramă, așa că faceți clic pe elementul „Histogramă” și selectați primul tip de histogramă cu grupare. Rezultatul apare imediat pe foaie și dacă programul a reușit să determine automat totul corect, atunci vom obține ceea ce ne așteptam.
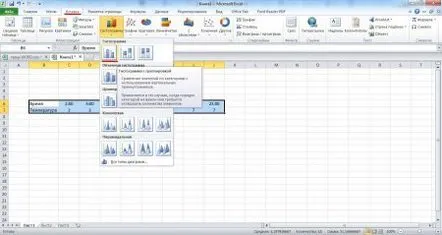
Rezultatul construirii unei diagrame
Excel nu construiește întotdeauna graficul corect în mod automat, iar pentru a construi o diagramă în Excel în forma de care avem nevoie, este necesar să editam diagrama rezultată. Faceți clic dreapta pe diagramă și selectați „Selectați...” în meniu, ceea ce ne va permite să specificăm intervalele necesare de celule. Apare fereastra „Selectare sursa de date”, în care în partea stângă a „Elemente legendă (rânduri)” facem clic pe „Schimbare”, iar în fereastra nouă specificăm intervalele necesare de celule prin simpla evidențiere a acestora.
Accesați meniul pentru a edita diagrama
Edităm datele înlocuite
Specificăm intervalele necesare de celule
De asemenea, puteți schimba etichetele pe axa orizontală.
Schimbăm datele axei orizontale
Selectați intervalul necesar de celule pentru semnarea axei orizontale
Acum să luăm în considerare opțiunea când este necesar să construim o diagramă în Excel 2010, în care mai multe grafice vor fi combinate simultan. Să continuăm exemplul nostru anterior, la care vom adăuga schimbarea temperaturii pentru încă o zi. Pentru a face acest lucru, să completăm tabelul nostru și să intrăm în editarea graficului făcând clic pe butonul „Selectați...” după ce facem clic dreapta pe grafic. Acest element poate fi găsit și în meniul programului. Facem clic pe grafic, făcându-l activ, după care apare o nouă filă „Lucrul cu diagrame”, în care trebuie să selectați „Selectați...”. În fereastra care a apărut în coloana „Elemente legendă (rânduri)”, faceți clic pe „Adăugați”. În următoarea fereastră „Schimbați rând”, adăugați intervalele de celule necesare.
Date noi pentru un nou grafic
Adăugați o nouă gamă de celule pentru noua diagramă
Rezultatul creării a două grafice pe unul
Posibilitățile de graficare în Excel sunt destul de impresionante, iar în continuare vom lua în considerare cum să facem un grafic Excel al oricărei funcții matematice. De exemplu, să luăm funcția y=sin(x). Scriem formula și facem un tabel de valori. Selectăm întregul tabel și alegem tipul de grafic în care toate punctele sunt conectate printr-o linie.
Selectați tipul dorit de grafic din meniu
Trasare automată incorectă
Nu am putut face automat un grafic în Excel. Trebuie să mergeți la setări și să specificați manual intervalele de celule. Drept urmare, pentru ca graficul creat în Excel să dobândească un aspect normal, a fost necesar să eliminați coloana de date „X” și să specificați alte date pentru rândul orizontal.
Rezultatul graficării funcției în Excel
