Configurarea routerului Zyxel Keenetic Lite și problemele legate de acesta îi încurcă adesea pe cei care au achiziționat pentru prima dată echipamente de rețea de la această companie și nu au avut experiență anterioară cu acesta. În general, procedura de configurare a acestui router nu este mult diferită de dispozitivele similare ale altor modele și mărci, dar fără anumite abilități și cunoștințe, nu toată lumea este capabilă să o înțeleagă imediat.
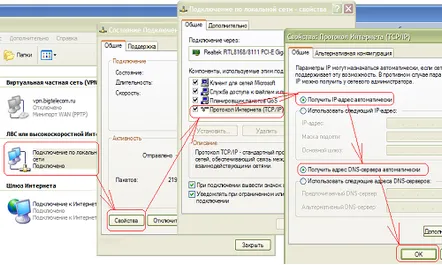
Smochin. 1. Pentru a vă asigura că a avut loc conexiunea cu routerul Zyxel Keenetic, găsiți „Starea conexiunii” și uitați-vă la datele afișate acolo.
Marca „Zyxel” (sau ar fi mai corect să citim „Zyxel”) aparține companiei taiwaneze ZyXEL Communications Corp - un producător destul de cunoscut de diverse echipamente de rețea. Această marcă este recunoscută de majoritatea utilizatorilor ca fiind una dintre cele mai bune din punct de vedere preț/calitate, iar modelele de routere ale acestei companii primesc recenzii destul de înalte de la recenzori în comparație cu concurenții. Cu toate acestea, calitatea și popularitatea nu scapă de întrebările despre cum să configurați routerul. Vă sugerăm să înțelegeți acest lucru imediat.
Pregătirea conexiunii cu routerul
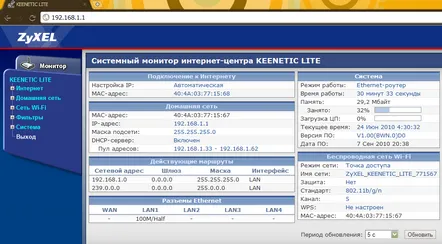
Smochin. 2. Când apăsați butonul Login, se deschide „System Monitor” al routerului - aceasta este interfața web.
În primul rând, este de menționat că procedura de configurare este în general identică pentru toate routerele Zixel Kinetic, deoarece acestea au aproape aceeași interfață de configurare, astfel încât această instrucțiune poate fi folosită ca ghid pentru instalarea oricăruia dintre ele. Modificarea ușoară diferă de modelele mai vechi ZyXel Keenetic doar prin caracteristicile ușor reduse, ceea ce a permis reducerea semnificativă a costului dispozitivului.
Să presupunem că ați făcut deja un router Zyxel Keenetic Lite și echipamente pentru acesta din pachet. Atașat de al nostrudispozitiv, cablul unității de alimentare, unitatea în sine este conectată la o priză. Conectăm cablul furnizorului de internet la portul WAN, apoi conectăm orice port LAN la interfața plăcii de rețea de pe computer cu un alt cablu (patch cord). Apăsăm butonul de pornire și așteptăm ca indicatorii să semnaleze pregătirea pentru lucru.
Deoarece vom configura routerul Zyxel Keenetic Lite prin protocolul Ethernet, este necesar să configurați conexiunea pe computer în mod corespunzător. Trebuie să modificăm configurația TCP/IP, astfel încât placa de rețea să primească parametrii de rețea automat de la serverul DHCP situat pe router.
În Windows XP, pentru aceasta, mergem la Panoul de control prin meniul Start, găsim acolo Conexiuni de rețea, facem clic dreapta pe conexiunea locală și facem clic pe Proprietăți. În Windows 7, puteți face acest lucru puțin mai ușor tastând expresia „vizualizați rețeaua” în bara de căutare a meniului Start și selectând rezultatul corespunzător. Odată ajuns în Proprietăți adaptor, căutați linia „Protocol Internet (TCP/IP)” în lista de componente și faceți dublu clic pe ea. În fereastră, activați ambele elemente responsabile pentru obținerea automată a IP și DNS, apoi apăsați OK. (FIG. 1)
Pentru a vă asigura că conexiunea la routerul Zyxel Keenetic Lite a avut succes, accesați „Starea conexiunii” și uitați-vă la datele afișate acolo. O atenție deosebită trebuie acordată liniei „Tip de adresă”, unde ar trebui să scrie „Atribuit de DHCP”. Liniile IP ale gateway-ului ar trebui să arate adrese de forma 192.168.1.XX. Dacă datele se potrivesc, atunci totul este în ordine, puteți intra în interfața routerului.
Acces la meniul de configurare
Fig. 3. Asigurați-vă că activați achiziția automată de adrese DNS.
Puteți configura routerul Zyxel Keenetic Lite în două moduri: prin interfața websau folosind programul NetFriend. Nu vom lua în considerare a doua opțiune, deoarece este concepută pentru începători absoluti și servește doar pentru depanarea rapidă inițială. Accesul complet la toți parametrii se realizează exclusiv folosind interfața web, unde mergem mai întâi.
Această procedură este foarte simplă, trebuie doar să deschideți orice browser de internet și să introduceți adresa IP a routerului nostru Zixel în bara de adrese. În mod implicit, îi este atribuită adresa 192.168.1.1 și nu are sens să o schimbi. Imediat după introducerea IP-ului specificat se deschide o fereastră de cerere de autorizare, unde introducem următoarele date: login - admin, parola - 1234. După ce facem clic pe butonul Login, ajungem direct la „System Monitor” al routerului - acesta este interfața web. (FIG. 2)
Ca pas următor, vă recomandăm să actualizați imediat firmware-ul dispozitivului, ceea ce va ajuta la evitarea problemelor și problemelor legate de erorile din software în viitor. Pentru a face acest lucru, găsiți și descărcați cea mai recentă versiune a firmware-ului pentru modelul dvs. de pe site-ul de asistență ZyXel. Deoarece nu am terminat încă configurarea și internetul nu este încă disponibil, va trebui să utilizați un alt computer pentru a descărca fișierul.
Când fișierul cu extensia .bin a fost livrat cu succes la computerul conectat la router, în interfața web, accesați secțiunea meniul System și selectați elementul Firmware. Acolo, faceți clic pe butonul Răsfoire, selectați fișierul descărcat și faceți clic pe Restaurare. Acum trebuie să fiți atenți și în următoarele 4-5 minute nu opriți alimentarea routerului. Când procesul de actualizare este finalizat, dispozitivul va reporni. Acum puteți trece direct la configurare.
conexiune internet
Smochin. 4. De asemenea, în secțiunea Conexiune, setați câmpul parametri IP la manualregim.
Acum să începem configurarea conexiunii la internet pe routerul Zyxel Keenetic Lite. Pentru a face acest lucru, accesați secțiunea Internet, elementul de meniu Conexiune. Toți parametrii necesari sunt obținuți anterior de la furnizorul nostru, toate procedurile ulterioare depind doar de ei. Luați în considerare cele mai comune două protocoale: DHCP și PPTP VPN.
Funcționarea DHCP pe routerul Kinetic Light este activată folosind opțiunea „Automatic” din câmpul parametri IP. De asemenea, este necesar să activați achiziția automată de adrese DNS. (FIG. 3) În plus, pot fi activate următoarele opțiuni:
Aplicăm modificările și repornim dispozitivul. Dacă totul este configurat corect, monitorul sistemului va arăta că conexiunea WAN a fost stabilită cu succes. Acum poți folosi internetul. Cu toate acestea, dacă ISP-ul folosește un alt protocol, configurația va fi ușor diferită. Luați în considerare metoda de conectare PPTP.
Smochin. 5. În linia de protocol de acces la Internet, scrieți PPTP, apoi specificați serverul VPN, autentificare/parola pentru autorizare.
Fără a părăsi secțiunea Conexiune, setați câmpul parametri IP în modul manual. Acest lucru face disponibile mai multe câmpuri noi, printre care se numără și linia de adresă IP în care trebuie să introduceți pe cea emisăcombinație de furnizori. Adresa care ți-a fost atribuită, precum și alte valori precum masca, gateway și DNS, trebuie specificate în contract, introduceți valorile corespunzătoare din acesta. În caz contrar, contactați furnizorul de servicii de rețea pentru asistență tehnică. (FIG. 4)
Conținutul altor funcții corespunde instrucțiunilor anterioare.
Când ați terminat, faceți clic pe „Aplicați” în această fereastră.
Cu toate acestea, asta nu este tot, apoi trebuie să mergeți la secțiunea Autorizare și să o completați cu datele corespunzătoare. Standardul 802.1 x este rar folosit, așa că probabil ar trebui să fie dezactivat.
În linia de protocol de acces la Internet, specificați PPTP, apoi introduceți serverul VPN, autentificare/parola pentru autorizare și alți parametri furnizați anterior de furnizorul de servicii.
Când ați terminat, faceți clic pe „Aplicați” și reporniți. (FIG. 5)
Configurarea unei rețele Wi-Fi fără fir
Acum accesați secțiunea „Rețea Wi-Fi” și faceți clic pe Conexiune acolo. Porniți punctul de acces și introduceți SSID-ul. Sub acest nume alte dispozitive vă vor „vedea” rețeaua.
Aici puteți activa ascunderea SSID-ului, acest lucru va împiedica străinii să vă descopere rețeaua. Se recomandă să lăsați standardul de conexiune așa cum este, 802.11 g/n oferă suficientă compatibilitate. Este mai bine să setați canalul de comunicare la 1 sau 12, dar nu la 6 - este adesea ocupat.
De asemenea, este posibil să slăbiți semnalul, astfel încât acoperirea rețelei să nu depășească apartamentul. Faceți clic pe „Aplicați” și accesați Securitate.
Modul de autentificare este cel mai bine setat folosind WPA-PSK/WPA2-PSK, protecție TKIP/AES, format cheie ASCII.
Apoi introducem parola-cheie în sine, aplicăm setările și repornim. Configurarea Wi-Fi este completă.
