
Când există două sau mai multe computere în casă sau birou, cu siguranță va fi nevoie să copiați o cantitate mare de informații de pe un computer pe altul. Puteți face acest lucru folosind o unitate flash obișnuită, dar, în funcție de volum, procesul poate dura destul de mult. Numai setările de rețea de computere pot rezolva această problemă și apoi vom lua în considerare modul de a configura o rețea între computere.
De la Windows Vista, utilizatorilor au devenit dificil să înțeleagă cum să configureze o rețea locală între două computere cu posibilitatea de partajare a fișierelor, deoarece politica de securitate s-a schimbat mult. În continuare, vom lua în considerare cum să configurați o rețea între computere care rulează sistemul de operare Windows 7 și exact aceleași setări trebuie făcute în Windows Vista și Windows 8.
Cel mai simplu mod de a comunica între două computere este să le conectați unul la altul folosind un cablu RJ45 cu pereche răsucită, dar este posibil să faceți acest lucru și fără fir prin Wi-Fi. Un cablu încrucișat este utilizat pentru a conecta un computer la un computer, dar, deoarece plăcile de rețea moderne se adaptează automat la un cablu drept sau încrucișat, nu ne vom opri asupra acestei probleme.
Acum trecem la configurarea rețelei de calculatoare. Pentru a face acest lucru, accesați „Control Panel Network and Internet Network and Sharing Center Modificați parametrii adaptorului”și accesați proprietățile conexiunii noastre locale făcând clic dreapta pe ea și selectând elementul de meniu corespunzător.
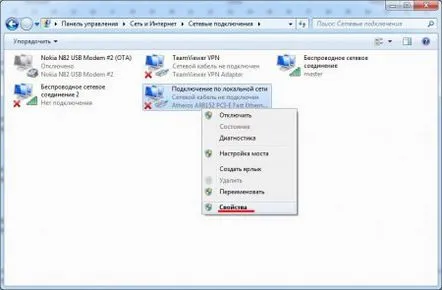
În fereastra „Conexiune prin rețea locală - proprietăți”, selectați elementul „Internet Protocol version 4 (TCP/IPv4)”și accesați proprietățile acestuia.
Accesați proprietățiprotocolul de internet IPv4
În fereastra următoare, trebuie să specificați adresa IP și masca de subrețea. Masca de subrețea pe toate computerele va fi aceeași "255.255.255.0"și în această formă este setată automat, dar adresa IP pe toate computerele ar trebui să difere doar prin ultimele seturi de numere, adică dacă pe primul computer computerul are adresa IP "192.168.1.10", atunci pe al doilea computer în loc de numărul "10"ar trebui să existe orice număr de la " 1"până la "255", cu excepția numărului deja folosit "10".
Specificați adresa IP și masca de subrețea
Dacă prin router sunt conectate mai multe computere, puteți utiliza opțiunea „Obține automat o adresă IP”, deoarece intervalul de adrese pe care le va emite computerelor atunci când se conectează este deja configurat în router.
După aceea, accesați „Centrul de rețea și partajare”și verificați dacă rețeaua noastră este privată și, dacă este necesar, modificați setările. În Windows 7, ar trebui să selectați „Rețea de domiciliu”ca rețea privată și, pentru a schimba această opțiune, faceți clic pe numele rețelei curente.
În setări, specificăm o rețea privată
Rețeaua de domiciliu în Windows 7
Când selectați rețeaua dvs. de domiciliu, vi se va solicita imediat să partajați unele dosare.
Oferiți deschiderea accesului la folderele din profil
Apoi, în centrul de control al rețelei și al partajării, selectați elementul de meniu „Modificați opțiunile suplimentare de partajare” și setați următoarele elemente în setări: - „Activați detectarea”; - „Activați fișierul și imprimanta partajare" ; – „Activați partajarea, astfel încât toți utilizatorii să poată citi și scrie fișiere în folderele partajate”; – „Dezactivați partajarea,protejat prin parolă"
Opțiuni suplimentare de partajare
Configurarea opțiunilor de partajare suplimentare
Am făcut deja setările de bază ale rețelei de calculatoare și tot ce rămâne este să ne asigurăm că computerele aparțin aceluiași grup de lucru. Pentru a face acest lucru, accesați „Control Panel System and Security System”și verificați grupul de lucru al fiecărui computer, setând același lucru peste tot.
Verificăm grupul de lucru al calculatoarelor
După toate aceste numeroase setări, acum puteți începe să deschideți accesul public la folderele selectate sau la o partiție de disc în ansamblu. Pentru a face acest lucru, accesați proprietățile folderului sau discului, selectând elementul „Proprietăți” din meniu după ce faceți clic pe butonul din dreapta al mouse-ului pe folder și selectați elementul „Acces”” Setare avansată..."în fila "Acces".
Setări avansate de acces
În setările avansate, bifați caseta de lângă „Partajați acest folder”, setați numele resursei partajate și selectați elementul „Permisiune”.
Permisiunile ar trebui să stabilească drepturile de acces necesare. În cazul nostru, accesul complet este organizat pentru toată lumea.
Instalăm acces complet pentru toată lumea
Apoi închideți ultimele două ferestre cu setările salvate, accesați fila „Securitate”din proprietățile folderului și faceți clic pe butonul „Schimbare...”, iar în fereastra următoare „Adăugați”. În fereastra care apare, scrieți „Toate”și salvați. Revenind la fereastra de modificare a securității, selectați noul nostru grup „Toate”și acordați-i acces complet.
Schimbăm securitatea
Adăugați un grup de utilizatori
Precizăm grupul necesar
Am stabilit acces complet pentru grupul de utilizatori creat
Acum puteți închide în siguranță toate ferestrele și pentrupentru o mai mare încredere în aplicarea setărilor, reporniți computerul.
