Se întâmplă adesea ca atunci când porniți pentru prima dată programul Skype, să ignorați toate setările care sunt oferite la început și să dați rapid clic pe butonul „următorul”. Programul a început și la prima vedere totul este în regulă. Dar mai devreme sau mai târziu va veni un moment când vei dori să vorbești cu unul. Totul este bine, dacă nu pentru un „dar” – îl auzi, dar nu este acolo. Indiferent ce faci, nimic nu ajută. Ghidul meu vă va ajuta să înțelegeți cum să configurați microfonul în Skype și ce anume trebuie făcut în fiecare caz individual.
Motivele pot fi multe, dar îți voi spune pe cele mai elementare și eficiente pentru ca prietenul sau colegul tău să te audă pe Skype. Înainte de a începe să citesc articolul, am o singură cerere pentru tine - dacă chiar vrei să rezolvi această situație, atunci te rog să fii atent și să nu sări peste mai mult de un pas din acest articol. Chiar dacă ați urmărit deja această setare la sfatul unui prieten, acest lucru nu vă oferă o scuză pentru a sări peste paragraful de recomandare. Sper că veți urma sfatul meu. Deci, să ne dăm seama de ce microfonul nu funcționează în Skype.
Activarea microfonului
Mai întâi, verificați dacă microfonul este pornit. În zilele noastre, căștile au adesea un buton special care pornește și oprește microfonul. Foarte des motivul constă tocmai în asta.

Deci, microfonul este pornit, dar tot nu poți fi auzit? Apoi priviți cu atenție fereastra Skype care se deschide în timpul apelului. Există un buton de dezactivare a microfonului.Este posibil să fi făcut clic accidental. Iată un exemplu despre cum arată:
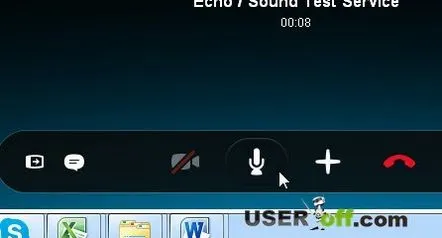
Mai multe dispozitive sunt conectate la computer sau laptop
Cel mai frecvent motiv pentru care microfonul nu funcționează în Skype este că mai multe dispozitive cu microfoane sunt conectate la computer. De exemplu: căști și o cameră web cu microfon încorporat.
Se poate întâmpla și atunci când, în momentul instalării Skype, nu era conectat microfonul necesar, prin care doriți să comunicați acum. Skype setează automat setările microfonului, de exemplu, pentru camera web. Timpul a trecut, ți-ai conectat căștile și ai oprit camera. Pentru ca persoana de la celălalt capăt al ecranului să te poată auzi, trebuie să specificați dispozitivul dorit în setările Skype. Voi vorbi despre asta în următoarea parte a articolului.
Setări Skype
Mai întâi, verificați setările Skype: accesați „Instrumente” - „Setări”:
În stânga, faceți clic pe Setări sunet, apoi va apărea un meniu cu setările microfonului în dreapta.
Faceți clic pe săgeată (filă) și în meniu selectați microfonul prin care urmează să comunicați prin Skype. În captura de ecran de mai sus, am o singură alegere, deoarece nu există căști conectate momentan, dar dacă aveți o cască conectată la laptop, atunci selectați dispozitivul dorit. După aceea, nu uitați să salvați modificările făcând clic pe butonul „Salvare” din partea dreaptă jos a ferestrei deschise.
Acum luați în considerare opțiunea în care ați bifat punctele de mai sus. Drept urmare, parametrii corecti au fost specificați în setările Skype sau i-ați schimbat în cei necesari. Apelați cu bucurie unul și întrebați din nou: de ce nu funcționează microfonul în Skype?
În acest cazmerită să verificați setările sistemului Windows și ce dispozitive sunt active în prezent.
Configurare Windows
Accesați „Start” - „Panou de control” - „Hardware și sunet” - găsiți pictograma „Sunet” - și selectați subelementul „Gestionare dispozitiv de sunet”:
De asemenea, puteți deschide această fereastră mai rapid făcând clic dreapta pe difuzorul din tavă și selectând „Dispozitive de redare”.
Se va deschide o fereastră, unde în prima filă Redare veți vedea toate dispozitivele conectate în prezent la computer. Mi-am conectat căștile ca să vezi cum arată. Dacă aveți un set cu cască în listă, faceți clic dreapta pe el și selectați „Utilizați implicit” în meniu.
Apoi accesați fila „Înregistrare”. Toate microfoanele conectate la computer sunt afișate în listă. Acestea pot fi: microfonul căștii, microfonul încorporat în laptop, microfonul extern al camerei USB sau un microfon USB separat.
Alegeți-l pe cel de care aveți nevoie în acest moment, faceți clic pe pictograma acestuia cu butonul drept al mouse-ului și selectați butonul „Activare” din meniul contextual dacă este dezactivat. Faceți clic dreapta pe microfonul dorit și selectați „Utilizați ca implicit” și făcând clic din nou, selectați „Utilizați ca dispozitiv de comunicare implicit”.
Acum încercați să contactați contactul dorit pentru a vedea dacă microfonul funcționează. Cu o probabilitate de 99%, problema ta ar trebui rezolvată. Dar nici nu va fi de prisos să verificați proprietățile microfonului, pentru aceasta în fereastra „Sunet”, selectați dispozitivul dorit cu butonul stâng al mouse-ului și selectați „Proprietăți”. În fereastră, accesați fila Niveluri și mutați glisorul de nivel la dreapta.
Dar există momente când în fila „Sunet”, pur și simplu lipsește căștile. Aceasta înseamnă că computerulnu se vede, iar răspunsul la întrebarea cum să configurați microfonul în Skype este destul de logic - conectați corect căștile sau o cameră web externă.
De ce sistemul nu vă poate vedea dispozitivul?
De obicei, placa de sunet determină imediat la ce mufă sunt conectate aceste sau alte dispozitive, iar sistemul instalează automat driverul pentru dispozitivul detectat. Dar acum din ce în ce mai des, împreună cu căștile, este inclus un disc cu drivere și software concepute special pentru acest dispozitiv.
Prin urmare, pentru ca computerul să vadă căștile, trebuie mai întâi să lansați discul inclus și să instalați toate driverele și programele necesare. După aceea, noul echipament va fi afișat și îl puteți activa. Pentru a discuta pe deplin subiectul, vă rugăm să citiți articolul: „Drivere: ce sunt și cum să le instalați”.
Dar, dacă a fost instalat un program cu driverele, cu ajutorul căruia puteți modifica efectele sonore ale căștilor, reglați volumul și alți parametri - asigurați-vă că verificați dacă microfonul este activ în el.
Ei bine, ce să faci, microfonul nu funcționează în Skype - vei ofta din nou după ce vei completa toate punctele enumerate mai sus. Totul este foarte ușor și simplu. Dacă tocmai ați cumpărat un set cu cască, atunci împachetați-l cu grijă și mergeți rapid la magazin și schimbați-l cu exact același, din motivul evident că aveți unul 100% care nu funcționează. Dar, pe de altă parte, dacă îl schimbi, atunci nu pentru modelul care s-a dovedit negativ. Este mai bine să vă consultați cu vânzătorul și să alegeți ceva mai de încredere.
De asemenea, puteți testa acest set cu cască pe alt computer sau laptop. Astfel, veți ști cu siguranță dacă setul cu cască funcționează deloc.
Dacă Realtek este instalat pe computer:
