IP static pentru PS4
Poate fi necesar să atribuiți o adresă IP permanentă și statică PlayStation 4 pentru a stabili o conexiune NAT de tip 2. Setarea unei adrese IP permanente vă asigură că consola dvs. va avea întotdeauna același IP intern, chiar și după repornirea consolei. Unele routere vă permit să setați manual adresa IP, așa că mai întâi trebuie să verificați dacă această opțiune este posibilă în router. Dacă nu, atunci puteți configura un IP static prin meniul consolei PS4.
Acest ghid este împărțit în două părți. Citiți totul de la început până la sfârșit.
Cum să configurați manual o adresă IP statică pe PlayStation 4 printr-un router
Căutați în router o modalitate de a configura manual adresa IP. Nu toate routerele acceptă această caracteristică. Procesul de instalare va varia în funcție de modelul de router pe care îl utilizați. Dacă modemul vă permite să configurați manual adresa IP, atunci trebuie doar să atribuiți un IP permanent PlayStation 4. În acest caz, nu va trebui să faceți nicio modificare în setările consolei în sine. Routerul va atribui independent un IP intern PS4, ale cărui funcții sunt identice cu cea statică.
În cazul în care routerul dumneavoastră nu acceptă configurarea manuală a IP, va trebui să efectuați configurarea prin consola PS4. Pentru a face acest lucru, urmați instrucțiunile de mai jos:
- Din meniul principal PS4, selectați Setări
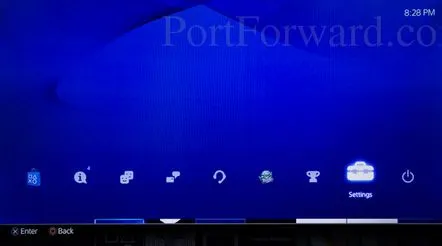
- Accesați secțiunea „Rețea”
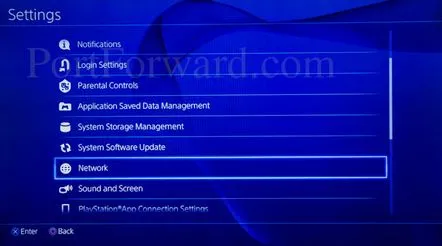
- Selectați „Vizualizați starea conexiunii” (Vizualizarea stării conexiunii)
- Ar trebui să vedeți apoi adresa IP curentă.
Notați acest IP și MAC-Adresa PS4 pe o bucată de hârtie. În plus, va trebui să vă amintiți adresa IP a routerului dvs., care este specificată ca gateway implicit (gateway implicit). Cum se face acest lucru este descris în următorul punct al ghidului nostru.
Mai jos este o captură de ecran cu un exemplu de modem care vă permite să atribuiți manual un IP.
În acest router de la Asus, există linii pentru introducerea adresei IP, după care adresa MAC este selectată din meniul drop-down. Utilizați numerele de adresă pe care le-ați notat în primul pas al acestui ghid. În exemplul nostru, după ce ați scris numerele, trebuie să apăsați butonul „Adăugați”.
Unele routere nu pot atribui adrese IP care se află în intervalul DHCP al routerului (gama de adrese atribuite automat de către router diferitelor dispozitive din rețeaua dvs.). Dacă acesta este cazul dvs., atunci va trebui să alegeți o adresă IP în afara intervalului DHCP al routerului. Cum să faceți acest lucru, consultați punctele 2-4 din următoarea secțiune a acestui manual (" Cum să configurați o adresăIPstaticăPS4").
- Selectați „Setări” din meniul principal
- Selecteaza reteaua"
- Faceți clic pe „Testați conexiune la internet” (Testați conexiune la internet). Așteptați în timp ce verificarea conexiunii este în curs.
Dacă testul de conectare are succes, veți vedea inscripția „VerificareConexiune la internet reușită" (Conexiune la internet reușită).
- TCP: 80, 443, 1935, 3478-3480
- UDP: 3478-3479
Mai multe informații despre cum să faceți acest lucru sunt disponibile aici.
Felicitări, conexiunea dvs. ar trebui să fie setată la NAT Type 2.
Dacă nu ați reușit să stabiliți o conexiune NAT de tip 2, verificați dacă ați făcut-o corect. Verificați din nou datele pe care le-ați introdus în adresa IP și adresa MAC.
Dacă mai aveți dificultăți la configurarea unei conexiuni NAT de tip 2, verificați dacă conexiunea este stabilită. Este posibil să aveți mai mult de un router în rețeaua locală. Pentru a determina numărul de routere din rețea, puteți utiliza programul gratuit Router Detector. Este foarte important că în rețea a existat un singur modem, altfel este destul de dificil să configurați rețeaua fără bătăi de cap inutile.
Cum să configurați o adresă IP statică pe PS4
Dacă aveți un router care poate atribui manual adrese IP interne, urmați acești pași pentru a configura un IP PS4 permanent:
- Din meniul principal PS4, selectați Setări
- Deschideți „Rețea”
- Deschideți „View Connection Status View” (Vizualizare Connection Status View) (Vizualizare Connection Status View)
Notați adresa IP, masca de subrețea, gateway-ul, DNS principal și suplimentar (DNS primar și DNS secundar). Va trebui să introduceți toate aceste numere în consolă puțin mai târziu.
Pentru a introduce setările routerului, scrieți adresa IP a acestuia în linia browserului. Puteți găsi IP-ul în lista de adrese pe care ați notat-o la pasul 1. IP-ul routerului este adresa gateway-ului implicit (Default Gateway).
Dacă nu vă puteți da seama cum să introduceți setările modemului, vizitați această pagină. Selectați modelul routerului și citiți cum să introduceți setările.
Trebuie să vedeți intervalul de adrese DHCP pe care le utilizează modemul pentru a atribui automat dispozitive IP în rețea prin intermediul setărilor.
Mai jos este o captură de ecran a cum ar trebui să arate un șir cu acest interval. Meniul routerului Linksys folosit. Intervalul DHCP este încercuit cu roșu.
În exemplul de mai sus, routerul Linksys folosește intervalul de la 100 la 149 pentru a atribui adrese IP dispozitivelor din rețeaua internă. În acest caz, puteți alege, de exemplu, numărul 31, apoi adresa IP completă pentru PS4 va arăta astfel: 192.168.0.31. Iată câteva exemple pentru a vă ajuta să înțelegeți mai bine:
- Dacă intervalul DHCP este 200-254, puteți alege numere de la 2 la 50
- Dacă routerul folosește intervalul 50-200, atunci de la 2 la 49
- Prin meniul „Start”, deschideți „Run”
- Tastați „cmd” fără ghilimele și apăsați Enter
- După aceea, ar trebui să apară o fereastră neagră
- Apoi, în linia de intrare, introduceți: „Ping(spațiu) IP'. De exemplu: Ping 192.168.1.54
- Apasa Enter.
Dacă adresa IP nu este trimisă ping, adică pachetele ajung la ea, dar nu există niciun răspuns, atunci acest IP este potrivit pentru dvs., este gratuit. Dacă sosesc pachete cu răspunsuri, înseamnă că IP-ul este în uz în prezent, deci trebuie să alegeți o altă adresă, gratuită. Mai jos este un exemplu de adresă IP care este deja utilizată.
- În meniul principal, selectați „Setări”
- Urmează Rețeaua
- Configurați conexiunea la internet
- Selectați conexiune Wi-Fi sau LAN, în funcție de modul în care consola este conectată la Internet.
- Pe ecranul „Cum doriți să configurați conexiunea la Internet”, selectați „Personalizat”
- Pe ecranul „Setări pentru adresă IP”, selectați Manual (Manual)
- Selectați adresa IP
- Introduceți IP-ul pe care l-ați selectat mai devreme și faceți clic pe Done
Acum faceți următoarele:
- Selectați „Mască de subrețea”. Introduceți numerele cu numărul de listă pe care l-ați notat în primul pas al acestui ghid. Faceți clic pe „Terminat” pentru a confirma modificările.
- Selectați „Default Gateway” și introduceți adresa IP a routerului dvs. Confirmați modificările.
- Selectați „Primary DNS” (Primary DNS), introduceți numărul pe care l-ați înregistrat mai devreme la punctul 1. Confirmați.
- Selectați „DNS secundar” (DNS secundar), notați și numărul pe care l-ați notat. Faceți clic pe „Terminat”.
- Faceți clic pe „Următorul”.
- Pe ecranul Setări MTU, selectați Automatic
- Pe ecranul de setăriserver proxy (Server proxy), selectați elementul „utilizați” (Nu utilizați).
- Apoi, faceți clic pe „Testați conexiunea la internet”. Așteptați ca verificarea să se termine.
Dacă ați urmat întocmai toți pașii descriși mai sus, IP-ul static va fi configurat corect. Dacă există probleme, verificați corectitudinea informațiilor introduse, în special, verificați numerele pe care le-ați introdus în linia adresa IP, gateway, DNS. Pentru a verifica acest lucru, deschideți meniul principal PS4, selectați Setări => Rețea => Vedeți starea rețelei.
- TCP: 80, 443, 1935, 3478-3480
- UDP: 3478-3479
Mai multe detalii despre cum să redirecționați porturile pot fi găsite aici.
Felicitări pentru stabilirea unei conexiuni NAT de tip 2! În cazul oricăror probleme, în primul rând, vă sfătuim să verificați corectitudinea introducerii numerelor atunci când specificați adresa gateway-ului IP, DNS și măști de subrețea.
Etichete: PlayStation 4
