Un dispozitiv (adaptor Bluetooth) este încorporat în laptop, care vă permite să utilizați unde radio cu rază scurtă de acțiune pentru a vă conecta la o rețea fără fir (Personal Area Network - PAN) și, de asemenea, permite accesul la dispozitive periferice compatibile cu Bluetooth: un mouse, imprimantă, telefon mobil, alte dispozitive personale computere și comunicatoare.

Dispozitiv Bluetooth pentru laptop
Deoarece conexiunea Bluetooth este wireless, folosind unde radio, orice dispozitiv periferic poate fi mutat în spațiu fără teama de a pierde comunicarea (cu condiția ca dispozitivul să fie în raza de acțiune Bluetooth). Dispozitivele se conectează automat la computer de îndată ce dispozitivul se află în raza de acțiune a transmițătorului Bluetooth. Este suficient să configurați Bluetooth pe laptop o dată.
Raza de operare a transmițătoarelor încorporate în mouse, tastatură și căști este de aproximativ un metru. Pentru telefoane mobile, computere personale și comunicatoare - nouă metri. Dacă dispozitivul iese din domeniul Bluetooth sau este oprit de utilizator, pe monitor apare un mesaj de eroare. Când apare un mesaj că a apărut o eroare, este necesar să reporniți și să conectați Bluetooth.
Majoritatea laptopurilor Hewlett-Packard au transmițătoare Bluetooth încorporate, totuși, la fel ca multe altele. În documentele incluse în kit, secțiunea cu specificații trebuie să indice dispozitivul Bluetooth încorporat în laptop. Folosind HP Wireless Assistant, puteți verifica dacă dispozitivul este pornit sau nu.
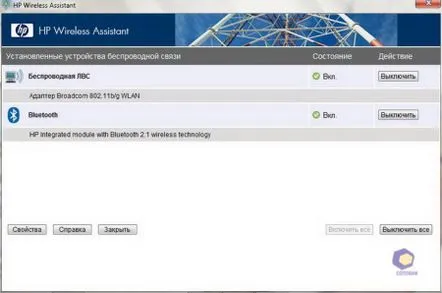
HP Wireless Assistant
Cum se configurează Bluetooth pe un laptop cu Windows 7. Pentru a configura funcția Bluetooth pe un laptop și a o utiliza pentru a transfera fișiere și/sau sincroniza laptopul cu alte comunicatoare și dispozitive perifericetrebuie efectuati urmatorii pasi.
Asigurați-vă că laptopul are un transmițător Bluetooth încorporat. Dacă nu, asigurați-vă că dezactivați pictograma Bluetooth. Descărcați driverul HP Bluetooth pe laptop.
Descărcați driverul HP Bluetooth
Utilizați Add Device Wizard. Porniți HP Network Assistant and Mobility Center. Instalați software-ul de la HP pentru funcția Bluetooth de pe laptop. Sincronizarea laptopului cu alte dispozitive prin Bluetooth. Descărcați driverul HP Bluetooth pe laptop. Activează-l. Rulați Expertul Adăugare dispozitiv, care ar trebui să găsească automat dispozitivul Bluetooth.
Pentru a face acest lucru, faceți clic pe Start pe desktop. Introduceți Dispozitiv în bara de căutare. Din lista de rezultate afișate, selectați Manager dispozitive.
Selectați managerul de dispozitive
Programul va căuta dispozitive. Odată ce dispozitivul Bluetooth este detectat, acesta trebuie adăugat.
Dacă sistemul nu poate găsi dispozitivul, trebuie să vă asigurați că:
- alimentarea este furnizată dispozitivului și este complet încărcată;
- dispozitivul este pornit și în raza de acțiune (pentru detalii despre cum să faceți acest lucru, consultați documentația atașată dispozitivului).
După o verificare detaliată a dispozitivelor conectate, reporniți Expertul Adăugare dispozitive. Dacă doriți să instalați software-ul și să porniți singur dispozitivul Bluetooth, consultați instrucțiunile de mai jos. Actualizați software-ul HP. Acest lucru va asigura o funcționare mai eficientă a dispozitivului. Descărcați pachetul software Bluetooth pe laptop de pe site-ul web oficial Hewlett-Packard. Activează-l.
Dacă laptopul dvs. nu are un dispozitiv Bluetooth, pictograma Bluetooth poate fi localizată pe bara de activități. Ltrebuie ascuns. Pentru a face acest lucru, faceți clic pe pictogramă și faceți clic pe butonul „Configurare”. Sub Comportament, faceți clic pe Afișați pictograma și avertisment. Apoi, selectați Ascunde pictograma și avertisment. Pictograma Bluetooth nu va mai apărea pe bara de activități. Verificarea stării de funcționare a dispozitivului, activarea HP Network Assistant și Mobility Center. Multe laptop-uri au un buton pe carcasă pentru a porni alimentarea dispozitivului Bluetooth.
Când dispozitivul Bluetooth este pornit, indicatorul luminos luminează intermitent în albastru. Dacă dispozitivul Bluetooth este oprit, indicatorul luminos devine maro deschis. Când dispozitivul Bluetooth este oprit, indicatorul luminos se stinge. Oprirea alimentării dispozitivului Bluetooth, precum și transformarea laptopului în „sleep”, următorul mod întrerupe oricare dintre conexiunile lansate cu dispozitive periferice și comunicatoare.
Utilizați software-ul HP Wireless Assistant și HP Mobility Center pentru a dezactiva/activa selectiv funcțiile wireless.
Centrul pentru Mobilitate al Republicii Populare Chineze
Când dispozitivul Bluetooth este pornit, afișajul va afișa o listă de dispozitive conectate care se află în raza de lucru (detalii în secțiunea „Căutare dispozitive suplimentare” a acestui manual). Vă recomandăm insistent să vă asigurați că dispozitivul dumneavoastră este echipat cu caracteristica HP Network Assistant.
HP Network Assistant
HP Wireless Assistant vă permite să verificați starea de funcționare a rețelelor fără fir, în special a dispozitivelor Bluetooth. Pentru a porni dispozitivul Bluetooth, faceți clic pe butonul Start de pe desktopul laptopului. Introduceți wireless în bara de căutare. Selectați HP Wireless Assistant din lista de solicitări și confirmați. În coloana Stareîn mod implicit, dispozitivele sunt fie dezactivate, fie activate. Dacă doriți să controlați unul dintre dispozitive, în secțiunea Proprietăți, găsiți opțiunea Control independent și confirmați.
Dacă HP Wireless Network Assistant este șters accidental, acesta poate fi restaurat. Pentru aceasta, trebuie să utilizați serviciul Recovery Manager. Faceți clic pe Start pe desktop. În bara de căutare, tastați recuperare. Din lista afișată, selectați HP Recovery Manager. În opțiunea „Este nevoie de ajutor imediat”, trebuie să selectați „Reinstalați programe” și să confirmați. Selectați HP Wireless Network Assistant, faceți clic pe Următorul și urmați instrucțiunile.
Monitorizarea conexiunii dispozitivului instalat și a activității Centrului de mobilitate Windows încorporat în acesta. Utilizați Centrul de mobilitate pentru a porni și opri dispozitivul Bluetooth. Pentru a activa sau dezactiva dispozitivele Bluetooth, procedați în felul următor. Pe desktopul laptopului, faceți clic pe Start. Introduceți Mobilitate în bara de căutare. Din lista afișată, selectați Centru de mobilitate și confirmați. Sau apăsați tasta „X” și tasta Windows în același timp. Selectați opțiunea de care aveți nevoie din lista derulantă.
