Bună admin, am o întrebare serioasă pentru tine, fratele meu are o problemă, trebuie să transfere Windows 8 pe alt computer cu toate programele cât mai curând posibil. Acum trei ani a cumpărat o unitate de sistem, iar în urmă cu șase luni am cumpărat și instalat pentru el sistemul de operare Windows 8 pro pe 64 de biți Rus (OEM), în loc de Windows 7, apoi a instalat o mulțime de software scump licențiat, fratele meu este un artist foto și încă mai face fotografie profesională. A fost nevoie de câteva zile pentru a instala sistemul și programele.
După doi ani și jumătate de funcționare, computerul lui a început să se pornească și să se oprească ori de câte ori dorea. Centrul de service a spus că este necesară înlocuirea plăcii de bază în garanție, dar nu există o astfel de placă de bază și exact un astfel de producător și nu va exista. Și ni s-a mai spus că este posibil ca Windows 8 să nu pornească pe un computer cu o nouă placă de bază și un procesor nou și, dacă se întâmplă, va trebui să fie repornit activați, dar activarea poate să nu funcționeze, deoarece Windows 8 pro 64-bit Rus (OEM) este strict legat de numărul de serie al plăcii de bază, iar placa noastră de bază va fi diferită.
Eu însumi înțeleg puțin despre computere și vă citesc articolele. De aceea vă întreb, cât timp placa noastră de bază încă funcționează, este cu adevărat posibil să transferați Windows 8 pe alt computer cu toate programele și, de asemenea, să păstrați activarea. Dacă acest lucru este nerealist, ce se poate face în această situație. Ruslan.
Transferarea Windows 8 pe alt computer
Salutare prieteni, in acest articol puteti transfera Windows 8 pe alt computer, daca va intereseaza cititi-l. Transferul va avea loc pe computere reale și prin mijloace complet legale, folosind un utilitar de la Microsoft numit sysprep. Adică totul se va întâmpla legal și cinstit. Articolul are multe detalii, la fel ca mineÎncerc să scriu în primul rând pentru utilizatorii începători.
- Notă: ați putea fi interesat de celălalt articol al nostru pe tema transferului Windows 7, 8, 8.1 pe un alt hard disk sau SSD utilizând Acronis True Image
- Dacă doriți să transferați Windows 7 pe alt computer, atunci avem și un astfel de articol, deși procesul de transfer nu este practic diferit de cel descris aici.
- Dacă aveți un laptop, este posibil să aveți nevoie de articole Cum să transferați Windows 7, 8, 8.1 împreună cu partițiile ascunse de pe hard diskul unui laptop pe un SSD.
- Cum să transferați sistemul de operare Windows 8.1 fără partiții ascunse, dar cu software-ul instalat, de pe un hard disk de laptop pe un SSD cu Acronis True Image.
- Dacă sunteți interesat de articol, vizitați secțiunea specială unde sunt adunate toate articolele de pe site-ul nostru pe tema foarte interesantă a transferului sistemelor de operare de la un dispozitiv de stocare la altul.
Deci, am început. Dar mai întâi vreau să vă spun un caz interesant. Un cunoscut care lucrează în organizația noastră ca economist m-a abordat și mi-a cerut ajutor în rezolvarea unei probleme. Problema s-a dovedit a fi aceasta. A cumpărat sistemul de operare Windows 8, dar nu îl poate instala și nimeni nu poate, doar Windows XP este instalat. A apelat la maeștri familiari, toți spun același lucru - un computer slab, instalarea sistemului abia pornește și se blochează la jumătatea procesului. Au încercat să instaleze Windows 7 pe această unitate de sistem și nici nu a funcționat. Am încercat totul, am schimbat RAM și placa video, hard disk, am actualizat BIOS-ul, dar nimic nu a ajutat, am încercat și să folosești programul Acronis True Image pentru a transferaWindows 8 și totul s-a terminat cu un ecran albastru, pe scurt, o fundătură. Acest economist al nostru i-a torturat pe toți și ultimul am fost eu. La o examinare mai atentă a unității de sistem, s-a dovedit că componentele sunt de fapt vechi. Dar cerințele pentru instalarea Windows 8 satisfac toate cerințele, deși minime. Sistemul ar trebui să se instaleze, dar nu se instalează.
Placa de baza ELITE GROUP – ECS P4M900T-M2, pe chipset-ul VIA P4M900CD Procesor Intel® Celeron® E1200, cu o frecvență de 1,60 GHz. Placă video GeForce 7300 LE cu doar 128 MB de RAM RAM, două module DDR2 667 MHz, volum total 2 GB. hard disk Maxtor de 250 GB. Atunci m-am gândit, de ce să nu transfer Windows 8 pe acest computer de pe alt computer, de exemplu de pe al meu. În primul rând, am scos hard disk-ul din unitatea de sistem a prietenului meu și am mutat unitatea de sistem în lateral. Apoi a instalat hard disk-ul în unitatea de sistem, după ce i-a scos anterior unitatea de hard disk. I-am luat discul de instalare cu Windows 8 și am început să-l instalez pe computer, dar pe hard disk. Hard disk-ul prietenului meu a fost împărțit în două partiții, Windows XP a fost instalat pe una și datele pe cealaltă. Secțiune din Windows XP Am șters și am început să instalez acolo Windows 8. A doua partiție cu date nu a fost atinsă, nu ar trebui să li se întâmple nimic după transferul sistemului (ca urmare, din această partiție după transferul Windows 8, litera de unitate va zbura și o vom atribui din nou, fișierele personale vor rămâne intacte și intacte).

Internetul nu a fost conectat la computer. Fierul de călcat de pe computerul meu este radical diferit de fierul de călcat de pe computerul prietenului meu. Placă de bază ASUS P8Z77-V (chipset Intel Z77), procesor, procesor Intel® Core™ i7.
Windows 8 nu poate fi instalat dacă nu introduceți cheia de licență (există o modalitate de a nu o introduce), a trebuit să o introduc, dar din moment ce internetul nu era conectat, această activare și legarea Windows 8 la placa de bază nu s-a făcut avea loc.
Notă: Chiar dacă aveam internetul pornit și de fapt am activat Windows 8 pe computer și sistemul era legat de placa de bază, atunci după ce am transferat Windows 8 pe alt computer, sistemul putea fi activat din nou pe alt computer prin telefon. Pe computerul meu după aceea, activarea avea să decoleze. Puteți citi detaliile în articolul „Ce să faceți dacă activarea Windows 8 a eșuat”.
În timpul procesului de instalare, am dat numele computerului Makar-PK și am creat un cont (nu este necesar să creați un cont Microsoft, cel puțin să creați un cont local simplu, de exemplu Makar-77),
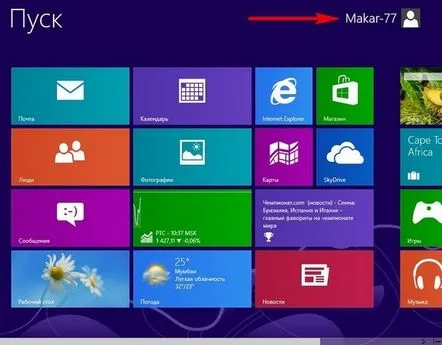
apoi a instalat pachetul software necesar. Prietenul meu s-a ridicat și a privit toate acestea surprins, fără să înțeleagă ce se întâmplă și de ce îi instalam Windows 8 pe computer.
Dar acum este timpul să folosiți utilitarul Sysprep Windows 8 încorporat. Acest utilitar vă permite să creați o imagine Windows personalizată cu programe instalate, care poate fi apoi implementată pe alt computer, de preferință cu o arhitectură similară, dar de foarte multe ori a trebuit să implementez această metodă pe un computer cu componente complet diferite și totul a avut succes. Deci, în situația noastră, deși plăcile de bază erau de la diferiți producători, procesoarele erau ambele de la INTEL.
După ce sistemul este implementat cu succes pe o altă mașină, va trebui doar să introduceți cheia de activare (adică, ca și în cazul unei instalări normale de sistem), altfel Windows 8 va fi instalat, dar valucreaza doar 30 de zile. Dacă activarea se încheie cu o eroare, activați Windows 8 prin telefon, linkul către articolul nostru este mai sus. Informații extinse despre utilitarele sysprep sunt disponibile pe site-ul oficial Microsoft, asigurați-vă că le citiți. http://technet.microsoft.com/ru-ru/library/cc721940(v=ws.10).aspx Rulăm linia de comandă ca administrator
și introduceți comanda slmgr /dlv,
se deschide o fereastră în care puteți vedea limita de câte ori puteți transfera Windows pe alte computere. În cazul nostru, 1000.
Apoi introduceți comanda C:WindowsSystem32SysprepSysprep.exe
În fereastra cu parametri, setați totul așa cum se arată pe ecran și faceți clic pe OK.
1. Transferarea sistemului în modul OOBE – modul de transfer al sistemului de operare este activat la următoarea pornire a sistemului. 2. Pregătirea pentru utilizare - toate datele care nu ar trebui copiate cu dispozitivul (identificatori de securitate (SID), informații de activare și așa mai departe) vor fi șterse, dar software-ul instalat ar trebui să fie transferat fără probleme. Windows 8 se pregătește pentru câteva minute pentru a fi transferat pe computerul prietenului meu. Calculatorul se oprește. Demontăm hard disk-ul de pe unitatea mea de sistem și îl punem la locul potrivit în unitatea de sistem a prietenului meu. Deconectam computerul prietenului meu de la Internet (de ce scrie mai jos). Conectăm cablurile și pornim computerul, totul este gata de transfer. Notă: Prieteni, dacă acum faceți copii de rezervă pentru Windows 8 pregătit în acest fel cu Acronis True Image sau Paragon și salvați această imagine pe DVD-uri sau pe un hard disk USB portabil, atunci puteți implementa cu succes această imagine pe alte computere, singurul lucru de care aveți nevoie. de făcut după instalare este să introduceți cheia de licență de sistem sau Windowsva funcționa doar 30 de zile și va cere activarea (totul este corect).
Porniți computerul, pornirea de pe hard disk ar trebui să fie setată în BIOS. Imediat după pornire, dispozitivul este în curs de pregătire.
Puteți activa Windows 8 după instalare, faceți clic pe Următorul.
Acceptăm acordul de licență. Numele computerului. Atenție prieteni! Microsoft însuși recomandă evitarea unui conflict atunci când mutați sistemul în acest moment, asigurați-vă că deconectați computerul de la Internet și atribuiți un nou nume computerului dvs. și, de asemenea, creați un nou utilizator. Apoi, la transfer, veți avea un profil vechi cu toate programele instalate și câteva setări. Dacă vă amintiți, am dat computerului nostru numele Makar-PK în timpul instalării proaspete a Windows 8,
și a creat un cont Makar-77
alegeți un alt nume acum, de exemplu Fedot-PK. Drept urmare, după migrarea la Windows 8, veți avea două profiluri de utilizator. Vechiul profil Makar-77 cu toate programele va fi salvat, iar profilul Fedot-77 va fi temporar și necesar doar pentru transferul Windows 8. Faceți clic pe Următorul.
Utilizați setările standard.
Notă: Selectăm Conectați-vă fără un cont Microsoft (dacă v-ați conectat anterior la Windows 8 folosind o adresă de e-mail, atunci nu o puteți introduce aici, din nou, pentru a evita un conflict la transferul sistemului și astfel încât vechiul dvs. Makar- Profilul 77 nu se pierde).
Creați un utilizator nou, adică un cont local suplimentar, diferit de cel care există deja pe acest sistem. De exemplu, înainte de transferul Windows 8, v-ați autentificat în sistem sub contul Makar-77, așa că acum în această fereastră creați numele de utilizator Fedot-77, apoi atribuiți o parolă cuconfirmare cu un prompt. Gata
Și, în sfârșit, este încărcat Windows 8. În mod firesc, sistemul nu este activat până când nu este conectat la Internet, dacă nu știți cum să activați dacă aveți o cheie, citiți articolul nostru „Cum se activează Windows 8”. Ne-am conectat la contul Fedot-77 pe care tocmai l-am creat,
nu există niciun program aici, un desktop gol, adică un profil gol,
dar am instalat si nu au mers nicaieri. Selectați contul Makar-77
și intrăm în sistemul de operare configurat, unde funcționează aproape toate programele pe care le-am instalat.
Intrăm în proprietățile computerului. Vedem toate informațiile despre componentele „noile” ale unității de sistem.
Mergem la device manager, spre surprinderea noastră, toate driverele au fost instalate automat, chiar și pentru placa video, care are loc în muzeu.
Gestionarea discurilor. La transferul Windows 8 de pe noul volum E: litera de unitate a zburat, a trebuit să fie atribuită, toate fișierele au rămas intacte și intacte. Faceți clic dreapta pe o unitate fără literă și selectați „Schimbați litera sau calea unității” din meniu
Atribuiți o literă de unitate
Să lansăm programul AIDA și să vedem toate componentele noastre în întregime.
Ștergerea unui cont temporar Dacă nu aveți nevoie de un nou cont Fedot-77, îl puteți șterge. Dar înainte de asta, schimbați tipul de cont Makar-77 într-un cont de administrator. Puteți afla cum să faceți acest lucru din articolele noastre „Cum se schimbă tipul de cont” și „Crearea unui cont Windows 7” Ștergerea unui cont este după cum urmează. Accesați Panoul de control -> Conturi și securitate
Conturi de utilizator.
Administrează un alt cont
Elimina
