Adesea apar erori în funcționarea Windows 7, precum și în orice alt sistem de operare. Din păcate, nu te poți asigura împotriva lor. Apare un mesaj - și atât.

- Metoda #1: Editarea secțiunii „Programe și caracteristici”.
- Metoda #2: Depanare prin utilitarul Run
- Metoda #3: Configurați folosind linia de comandă
- Metoda #4: Restaurare sistem
Metoda #1: Editarea secțiunii „Programe și caracteristici”.
Este de remarcat faptul că cel mai adesea mesajul de eroare 0xc0000005 apare după următoarea actualizare a Windows 7. Mai mult, nu prea depinde de utilizatorii de aici. O astfel de problemă de sistem poate fi cauzată de instalarea unor pachete de actualizare cu aspect complet sigur precum KB2859537, KB971033, KB2872339 și KB2882822.
Pe unele computere, ele prind în mod normal rădăcini în sistem, iar pe altele duc invariabil la eșecuri. Într-un astfel de caz, eliminarea acestor actualizări de sistem este suficientă pentru a remedia eroarea 0xc0000005 de pe computer. Și poți face așa:
- deschideți meniul „Start”, intrați în „Panou de control” și selectați elementul „Programe și componente” din acesta:
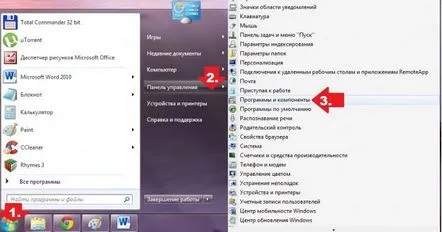
- în fereastra care apare, faceți clic pe fila „Vedeți actualizările instalate” din stânga, găsiți pachetele eronate enumerate mai sus după cod și ștergeți-le unul câte unul folosind butonul „Ștergere”:
După carerămâne doar să repornești Windows. Ca rezultat, eroarea 0xc0000005 va dispărea când computerul este repornit. Cu toate acestea, merită remarcat faptul că această metodă este foarte obositoare. De ce? Pentru că deseori valorile necesare trebuie căutate în lista de actualizări formată din 100 sau chiar 200 de linii. Nu prea convenabil, de acord? În acest caz, este mai ușor să economisiți timp și nervi prin efectuarea setărilor sistemului folosind utilitarul „Execute”.
Metoda #2: Depanare prin utilitarul Run
Pentru a face față erorii 0xc0000005 în programul „Run”, va trebui să acționăm după cum urmează:
- apăsați pe tastatură și R, când apare fereastra sistemului „Run”, introduceți comanda wusa.exe /uninstall /kb:2859537 în program și apăsați butonul OK;
- după finalizarea procesului de eliminare a pachetului de actualizare selectat, reporniți computerul și verificați funcționalitatea aplicațiilor.
Daca eroarea 0xc0000005 nu te mai deranjeaza, poti merge linistit sa bei ceai: problema este rezolvata. Dacă Windows încă face o mică grevă, redeschideți utilitarul „Run” și continuați depanarea utilizând alte comenzi:
În același timp, nu uitați să reporniți și să verificați în continuare Windows după fiecare sarcină finalizată. Într-un fel sau altul, rezultatul unor astfel de acțiuni nu vă va face să așteptați mult - eroarea 0xc0000005 va dispărea imediat din sistem.
Metoda #3: Configurați folosind linia de comandă
De asemenea, puteți șterge lista de actualizări Windows din componentele eronate din linia de comandă. Pentru a face acest lucru, îl lansăm într-unul dintre modurile cunoscute (mai multe despre ele aici), iar apoi, rând pe rând, îi adăugăm comenzile specificate în metoda nr. 2:
Ca urmare, rămâne doar să reporniți computerul pentru ca modificările să aibă efectforțat și corectat automat o eroare în funcționarea Windows.
Metoda #4: Restaurare sistem
Aparent, este rar, dar se întâmplă totuși să nu funcționeze niciuna dintre metodele de mai sus. În acest caz, există 2 opțiuni posibile: restaurarea sau reinstalarea sistemului de operare. Desigur, fiecare metodă are avantajele ei, dar încă merită să încercați să efectuați o derulare Windows pentru început. Din punct de vedere al timpului, un astfel de proces durează mult mai puțin decât instalarea Windows, iar din punct de vedere al eficienței nu este cu mult inferior acestuia.
Cum vom proceda? Pentru a începe, intrați în secțiunea „Recuperare sistem”. Acest lucru se poate face în diferite moduri:
- deschideți „Start”, accesați „Panou de control” și selectați fila „Recuperare”. După aceea, apăsați butonul „Start system recovery” din fereastra care apare;
- apăsând tastele Ctrl+Shift+Esc, intrați în „Task Manager”, faceți clic pe „Fișier” și selectați elementul „New task...”. Apoi introduceți valoarea lui rstrui.exe în câmpul gol al programului și apăsați Enter;
- apăsați pe tastatură, introduceți interogarea de căutare „Recuperare” în meniul „Start” și selectați prima opțiune propusă din lista de programe deschise:
În principiu, indiferent de metoda pe care o alegeți, planul de acțiuni ulterioare va fi în continuare același. Deci, după pornirea programului, apăsați mai întâi butonul „Următorul”, apoi selectați punctul de recuperare necesar din lista propusă - cel care se află la timp înainte de a instala actualizarea. Apoi, pentru a continua restaurarea parametrilor sistemului, faceți clic din nou pe „Next”:
După aceea, verificați datele introduse și, dacă totul este corect, faceți clic pe butonul „Terminare” pentru a începe procesul de recuperare a sistemului:
În general, odată cu rollback-ul Windows, problema deschiderii aplicațiilor ar trebui să se rezolve de la sine.Dar dacă dintr-o dată eroarea începe să apară din nou, încercați să testați modulul de memorie încorporat folosind programul MemTest. Motivul poate fi ascuns în ea. Și pentru un efect mai mare, nu uitați să scanați sistemul cu un program antivirus. O amenințare de virus ar putea cauza, de asemenea, eșecuri la descărcarea și lansarea programului.
