
- Pasul #1: Pregătiți computerul
- Pasul #2: Creați o unitate flash bootabilă
- Pasul nr. 3: Configurați pornirea computerului
- Pasul #4: Reinstalați sistemul de operare
Pasul #1: Pregătiți computerul
Să începem cu o acțiune banală - copierea datelor de pe unitatea locală C. Pentru cineva, poate fi o știre că, după reinstalarea Windows, toate informațiile de pe hard disk vor fi șterse. Dar tu și cu mine știm bine acest lucru și, prin urmare, nu uităm să ne ocupăm în avans de copierea de rezervă a documentelor și fișierelor importante din unitatea C de lucru.
Pasul #2: Creați o unitate flash bootabilă
Nu este un secret că poți transforma o unitate flash obișnuită într-o unitate flash într-o varietate de moduri. Oricum, toate ieșirile de pe acesta vor fi eliminate, indiferent de metoda utilizată. În același timp, următoarele metode sunt cel mai des folosite pentru a înregistra o imagine bootabilă Windows pe o unitate USB:
- setări prin linia de comandă;
- prelucrare în utilitatea Rufus;
- scrierea unei imagini ISO pe o unitate flash folosind DAEMON Tools;
- înregistrare în programul UltraISO;
- pregătirea utilizând programul Windows 7 USB/DVD Download Tool;
Fiecare dintre aceste metode, desigur, are avantajele sale. Cu toate acestea, este probabil cel mai ușor să utilizați astfel de utilitare precum Rufus și DAEMON Tools pentru a scrie o unitate flash bootabilă. Dacă doriți să încercați alte metode, citiți aici.
Opțiunea #1: DAEMON Tools Ultra
Puteți descărca programul direct de pe site-ul oficial. În general, este plătit, dar dezvoltatorii oferă utilizatorilor posibilitatea de a-l testa absolut gratuit timp de 20 de zile. De acord, în acest timp puteți pregăti nu una, ci o tonă întreagă de unități flash.
Cum să lucrezi cu DAEMON Tools Ultra? Destul de simplu. Deschideți programul, accesați meniul „Instrumente” și selectați elementul „Înregistrare imagine de pornire...”:
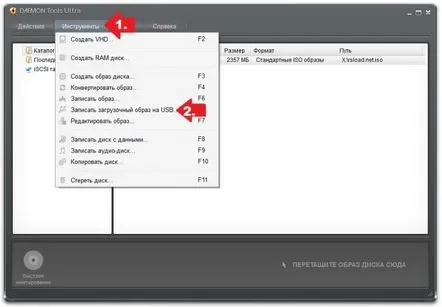
După aceea, introduceți o unitate flash cu o capacitate de memorie de 8 Gb sau mai mult în computer și efectuați pe rând următoarele acțiuni în program:
- selectați o unitate USB;
- prescriem calea de acces la imaginea de boot Windows;
- setați parametrul MBR pentru înregistrare;
- verificați elementul „Format”;
- selectați sistemul de fișiere. Pentru cei care nu cunosc diferența dintre FAT32 și NTFS și pe care să-l prefere, le vom explica. Primul tip de sistem de fișiere este potrivit pentru computerele cu un BIOS standard. Dispozitivele NTFS sunt adesea imposibil de citit în UEFI. Dar FAT32 poate fi folosit atât într-una cât și în alta versiune a bios-ului;
- dacă este necesar, înregistrați eticheta de volum (redenumiți unitatea flash);
- verificați disponibilitatea spațiului liber pe unitatea USB și apăsați butonul „Start”.
Acest proces arată cam așa:
În principiu, acesta este tot ceea ce va fi necesar, așa că după ce faceți clic pe „Start”, imaginea Windows va începe să fie scrisă pe unitatea flash în modul automat:
Rămâne doar să așteptați finalizarea scrierii Windows pe unitatea flash șiapoi apăsați butonul „Terminat”:
Mai simplu decât simplu, nu?
Opțiunea #2: Rufus
Nu este mai puțin convenabil să creați o unitate USB cu un iso Windows folosind programul Rufus 1.4.12. În plus, îl puteți descărca absolut gratuit de pe site-ul oficial al dezvoltatorului. Instrucțiunile pentru aceasta arată astfel:
- deschideți programul și, în același timp, conectați unitatea flash la computer;
- în fereastra care apare, specificați calea către aceasta, selectați sistemul de fișiere dorit și setați alți parametri:
- selectați fișierul imagine Windows și apăsați „Start”:
- așteptați sfârșitul procesului de înregistrare și închideți programul.
Pasul nr. 3: Configurați pornirea computerului
După ce mediul de instalare USB cu imaginea Windows este gata, puteți începe în siguranță editarea procesului de pornire a computerului. Rețineți că există diferite moduri de a configura pornirea de pe o unitate flash:
- utilizarea tastelor rapide;
- prin bios
În primul caz, la pornirea computerului, este suficient să apăsați un buton special, iar apoi să alegeți să porniți de pe o unitate USB din opțiunile oferite. Ca indiciu:
În al doilea caz, pentru a intra în BIOS, trebuie să apăsați F1 / Del / F2 / F3 / Tab+F2 / Esc de pe tastatură când computerul pornește. Combinațiile de taste pot diferi în funcție de producătorul PC-ului, precum și de opțiunile pentru acțiuni după deschiderea programului în sine. Adevărat, motivul diferențelor va fi diferit - o interfață diferită în versiunile BIOS (Award, AMI, Phoenix-Award, UEFI).
În UEFI, de exemplu, configurarea pentru pornirea unui computer de pe o unitate flash va fi după cum urmează:
- accesați secțiunea Boot;
- deschideți fila Boot Option 1 și apelați meniul de pornire a computerului apăsând Enter;
- cu ajutorul săgeților și selecteazăo unitate USB cu o imagine Windows pregătită de noi și apăsați Enter:
- apăsați F10 pentru a salva setările și a ieși din bios.
Atât avem nevoie pentru a reinstala Windows pe computerul nostru. După expunerea unității flash de instalare bootabilă, computerul este complet gata să reinstaleze Windows.
Pasul #4: Reinstalați sistemul de operare
Pentru cei care au instalat cel puțin o dată Windows pe cont propriu, reinstalarea acestuia pe computer nu va pune nicio dificultăți, deoarece va trebui să faceți exact același lucru:
- pornim de pe unitatea flash, apoi selectăm limba de instalare Windows;
- în fereastra care apare, apăsați „Instalare”;
- acceptăm termenii licenței;
- faceți clic pe „Finalizare instalare”:
- formatati hard diskul:
- introduceți date suplimentare (nume, parolă, cheie de activare, dată, oră), apoi configurați rețeaua.
În principiu, nimic supranatural. Toate acțiunile urmează din programul de instalare în sine. Cu toate acestea, dacă ceva brusc nu funcționează, ați uitat unde, ce și cum, citiți acest articol. Acesta descrie și ilustrează toate subtilitățile procesului de instalare.
