
- Partiționați la instalarea Windows
- Partiționați prin mijloace standard de Windows 7
- Partiționarea cu Acronis Disk Director
Alocarea unui hard disk virtual (sau fizic) separat pentru sistemul de operare este foarte convenabilă. În primul rând, nu veți putea „înfunda” neintenționat discul de sistem cu fișiere, ceea ce poate încetini computerul. În al doilea rând, dacă se întâmplă ceva cu sistemul Windows și partiția trebuie formatată în timpul reinstalării, toate fotografiile, filmele, cărțile, muzica și documentele tale nu vor fi afectate, deoarece nu sunt stocate pe același disc cu sistemul.
În plus, dacă intenționați să stocați o cantitate mare de informații de diferite dimensiuni, pentru a optimiza căutarea mașinii, merită să plasați fișiere mari și mici pe diferite partiții ale hard disk-ului. Acest lucru va accelera semnificativ căutarea fișierului de care aveți nevoie.
Partiționați la instalarea Windows
Dacă nu ați instalat încă sistemul, această metodă este cea mai corectă. Partiționarea hard disk-ului va avea loc înainte de a instala Windows pe acesta folosind utilități speciale care sunt stocate în imaginea de instalare sau pe disc. Ghidul prezentat aici este destinat utilizatorilor care știu deja să instaleze un sistem de operare:
- Porniți de pe discul de instalaresau unități flash;
- Așteptați ca instalarea sistemului de operare să înceapă;
- Selectați limba de instalare și faceți clic pe „Instalare”;
- Citiți termenii acordului de licență, confirmați acordul cu aceștia și faceți clic pe „următorul”;
- Alegeți o instalare completă a Windows 7;
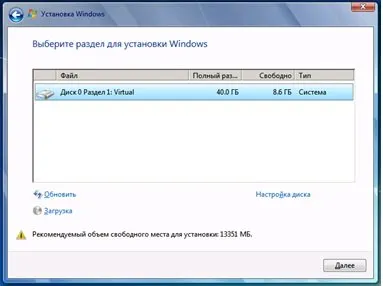
Ați ajuns la punctul în care începe procesul de partiționare a hdd-ului. Dacă discul este deja împărțit în mai multe partiții și doriți să le schimbați structura, cea mai corectă soluție este să le ștergeți mai întâi. Este necesar să ne amintim că toate datele de pe dispozitiv se vor pierde iremediabil. Dacă ați achiziționat un mediu media nou, veți avea o singură partiție. Ar trebui, de asemenea, eliminat.
Acum aveți resursele pentru a marca noile partiții, se numește „spațiu liber pe disc 0”. Faceți clic pe butonul „creați” și selectați dimensiunea primei partiții. De regulă, va fi folosit ca unitate de sistem și ar trebui să fie alocați 50-100 gigaocteți, în funcție de nevoile dvs. și de dimensiunea hdd-ului fizic. În mod similar, creați alte secțiuni de care aveți nevoie. Cu toate acestea, rețineți că Hdd cu tip de înregistrare MBR nu poate fi împărțit în mai mult de patru părți.
Apoi, ar trebui să alegeți ce partiție va fi folosită pentru a stoca fișierele de sistem Windows și să continuați instalarea în modul obișnuit.
Partiționați prin mijloace standard de Windows 7
Înainte de apariția celor „șapte”, astfel de acțiuni erau posibile numai cu ajutorul unui software terță parte. În această versiune, au apărut utilități de sistem pentru împărțirea hard disk-urilor în părți. Folosind instrumentele standard ale Windows 7, puteți împărți discul în mai multe părți, puteți modifica dimensiunea acestor părți, puteți șterge sau combina mai multe într-una singură. Procedura este prezentată în manual.
În primul rând, trebuie efectuată defragmentarea. Nu are sensNu voi intra în detaliile acestui proces, dar aproximativ vorbind, va organiza și sorta toate fișierele de pe hard disk.
- Accesați „Computerul meu”, faceți clic dreapta pe pictograma hdd-ului și selectați „Proprietăți”.
- Accesați fila „Service” și faceți clic pe butonul „defragmentare”. Așteptați ceva timp pentru finalizarea procesului.
Acum puteți trece direct la diviziune:
Acum hdd-ul tău este împărțit în mai multe partiții. Puteți accesa „Computerul meu” și puteți vedea aceste secțiuni în explorator.
Partiționarea cu Acronis Disk Director
Este un utilitar puternic folosit adesea de administratorii de sistem. Funcționalitatea sa depășește semnificativ instrumentele standard Windows. Pentru a lucra cu programul, trebuie să îl descărcați și să îl instalați. Acest ghid arată secvența de acțiuni pentru versiunea Acronis Disk Director Suite:
Acum discul tău este împărțit în 2 partiții și le poți folosi la discreția ta.
