
Când proiectați un fișier text în programul Word, uneori trebuie să inserați imagini bitmap, care pot fi atât fotografii, cât și imagini de pe Internet. Word are suficientă funcționalitate pentru gestionarea imaginilor, iar în continuare vom analiza cum să inserăm o imagine în Word 2010 și să facem setările acesteia pentru o plasare convenabilă în text.
Cei mai mulți utilizatori experimentați nici nu se gândesc la cum să insereze o imagine în Word și să folosească metoda care funcționează în orice program. Această metodă constă în folosirea combinației de taste „Ctrl + C pentru a copia imaginea în clipboard și „Ctrl + V pentru a insera conținutul clipboardului într-un fișier. Acest lucru vă permite să copiați imaginea în timp ce o vizualizați într-un vizualizator de imagini sau să copiați fișierul imagine din explorator, apoi plasați cursorul în locul dorit de pe foaie și apăsați combinația de taste pentru a insera imaginea în Word. În același mod, puteți insera o imagine în Word de pe Internet prin copierea acesteia în clipboard, făcând clic dreapta pe ea în browser și selectând elementul corespunzător. O modalitate mai puțin convenabilă de a insera o imagine în Word este să trageți pur și simplu imaginea din explorator într-un fișier MS Word deschis.
Programul în sine are, de asemenea, diverse mecanisme de inserare a imaginilor în Word. Le puteți găsi în fila „Inserare”. Elementele de inserare a imaginilor și a desenelor se află în sectorul numit „Ilustrații”.
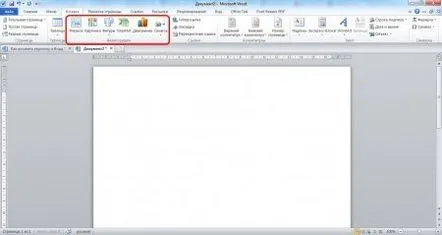
Elementul „Imagine” vă permite să inserați o imagine în Word de pe site-ul Office.com sau fișiere disponibile în baza de date multimedia de pe computer. Această funcție este destinată în principal inserării de imagini în Word care denotă unele concepte, pentru care este prevăzută coloana de căutare.
Inserați o imagine în Word
Elementul „Instantaneu” vă permite să inserați un instantaneu al oricărei ferestre de lucrudeschideți programul sau tăiați o bucată din ecran. Pentru a insera o captură de ecran a ferestrei unui program în Word, trebuie doar să faceți clic pe butonul „Snapshot” și să selectați fereastra programului dorit din listă. Și pentru a tăia o bucată de ecran cu fereastra de program necesară, trebuie să o vizualizați astfel încât să fie ultima fereastră vizualizată, mergeți la documentul Word și selectați „Screen Clipping” făcând clic pe „Snapshot”.
Introduceți o captură de ecran în Word
Există, de asemenea, modalitatea obișnuită de inserare a unui fișier imagine. Pentru a face acest lucru, trebuie să selectați elementul „Desen”, după care se deschide exploratorul, în care puteți găsi desenul necesar, precum și să utilizați filtrul de căutare pentru un anumit format de desen.
În momentul inserării imaginii, aceasta este scalată automat astfel încât să se încadreze în limitele date ale foii. Fiecare imagine inserată în Word are imediat elemente de control, cu ajutorul cărora îi puteți modifica dimensiunea și proporțiile, precum și să o rotiți într-un unghi arbitrar.
Controale de imagine în Word
Atunci când selectați o imagine în meniul Word, apare o nouă filă „Lucrul cu imagini”, mergând la care puteți găsi un număr mare de elemente diferite de modificare și ajustare a imaginii.
Fila „Lucrul cu imagini”.
Imaginea schimbată în Word
Aceste metode de inserare a unei imagini în Word sunt chiar mai mult decât suficiente pentru a obține designul necesar al documentului.
