
Odată cu apariția noului sistem de fișiere NTFS, a devenit posibil să stocați fișiere aproape nelimitate pe hard disk. Și odată cu apariția fișierelor foarte mari, a apărut o altă problemă, cum să transferați aceste fișiere mari pe un alt computer care nu este conectat la rețea. În fiecare an există medii capabile să înregistreze mai multe informații, dar nu întotdeauna salvează situația.
Dacă aveți mai multe suporturi de date, fie că este vorba de discuri sau unități flash, și fișierul transferat depășește semnificativ volumul unui purtător, acesta poate fi divizat în părți. Dar aici avem nevoie de o mică clarificare, în ce scopuri este împărțit fișierul. De exemplu, aveți un fișier video care nu se potrivește pe un singur disc. Dar, în același timp, după înregistrarea pe un disc, doriți să vizualizați această înregistrare video pe un player DVD. De aici rezultă că fișierul trebuie împărțit în părțiîntr-un mod special. Este necesar un software special, astfel încât fiecare parte primită a fișierului video spart să poată fi utilizată separat. În același timp, fiecare format video necesită propriul program separat.
De exemplu, pentru a împărți un fișier avi în părți, veți avea nevoie de programul VirtualDubModsau VirtualDubși puteți împărți un fișier mkv cu un program mic MKVmerge GUI. Deci, pentru fiecare format de fișier, puteți găsi propriul program specializat.
În cadrul acestui articol, vom lua în considerare o simplă împărțire a unui fișier, care ne va permite să-l transferăm pe un alt computer și să-l asamblam.arhive și manageri de fișiere. De exemplu, luați în considerare unele dintre ele.
Cel mai popular arhivator este programul WinRARși poate spărge cu ușurință un fișier mare în părțide o dimensiune dată. Cumîmpărțiți un fișier în părți cu WinRAR? Lecție video Cum să compilați o arhivă cu programul WinRAR? Lecție video
Să vedem cum se face. Lansăm programul, găsim fișierul nostru în exploratorul de programe, îl selectăm și facem clic, în meniul „Add”și facem setări de arhivare în fereastra care apare. Alegem formatul de arhivă RAR, deoarece numai în acest format programul va permite să împartă fișierul în părți. Selectați metoda de compresie „Fără compresie”. Acest lucru va reduce semnificativ timpul de arhivare, în timp ce fișierul va fi pur și simplu copiat și împărțit în părți de o anumită dimensiune. Acum, în coloana „Împărțire în volume de dimensiune (în octeți):”vom indica dimensiunea unei părți. Puteți alege o valoare din listă sau puteți specifica dimensiunea fișierului primit. Dar, în același timp, trebuie să țineți cont de faptul că dimensiunea trebuie specificată în octeți. Rețineți că dimensiunea fișierului final este 500Mb, va trebui să notați numărul 500000000. Nu vom efectua alte setări, puteți specifica doar un alt nume al fișierului sursă și un loc în care să îl salvați. Ca urmare, vom primi fișiere de dimensiunea specificată, numerotate în ordine.
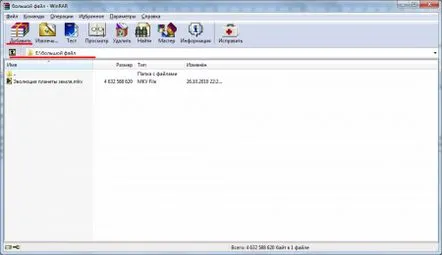
La final, obținem un fișier împărțit în mai multe părți.
Programul WinRAReste de obicei integrat în meniul Windows, astfel încât să puteți arhiva un fișier fără a lansa fereastra principală a programului. Este suficient să faceți clic dreapta pe fișierul arhivat și să selectați elementul „Adăugare la arhivă...”din meniu, după care va apărea o fereastră pentru setarea procesului de ambalare a datelor.
Un alt arhivator popular 7-Zip, capabil să împartă un fișier mare în părți, este configurat aproape la fel ca WinRAR. Cum să împărțiți un fișier în părți cu programul 7-Zip? Lecție video Cum să compilați o arhivă cu programul 7-Zip?Lecție video
Pentru a spărți un fișier în mai multe părțicu programul 7-Zip, este necesar să-l lansăm, găsiți fișierul nostru în exploratorul de programe, selectați-l și apăsați pe „Adăugați „. În fereastra care apare, vom configura arhivarea fișierelor. „Format arhivă:”va fi lăsat ca prestabilit, deoarece nu este important pentru noi. Poti alege altul. Setați „Nivel compresie:”la „Fără compresie”. În coloana „Split into volumes of size (in bytes):”specificăm valoarea de care avem nevoie. Lăsăm alte setări neschimbate. După apăsarea „OK”, începe procesul de arhivare.
După arhivare, fișierul nostru este împărțit în părți.
Programul 7-Zipse integrează și în meniul Windowsși puteți arhiva un fișier fără a lansa fereastra principală a programului. Faceți clic dreapta pe fișier și găsiți elementul „Adăugați la arhivă...”în meniu, după care intrăm imediat în fereastra de configurare a procesului de arhivare.
După transferul fișierului în părți pe un alt computer, acesta trebuie asamblat. Pentru reasamblarea fișierului ruptvom avea nevoie din nou de un arhivator. Programul de arhivare este lansat, fișierul nostru divizat se află în exploratorul de programe, toate părțile arhivei sau cel puțin prima sunt selectate, după care se face clic pe butonul „Eliminare”. În mod implicit, fișierul nostru este colectat în același folder în care se află arhiva. Datorită specificului atribuirii numelui fișierului unei arhive cu mai multe volume create de programul 7-Zip, programul 7-Zipva fi necesar să despacheteze această arhivă. Programul 7-Zippoate gestiona cu ușurință fișierele create de programul WinRAR. De asemenea, puteți să strângeți fișierulfără a intra în fereastra principală a programului, dar faceți clic dreapta pe primul volum al arhivei și înelementul de meniu „Depachetați”.
Acum să vedem cum puteți împărți un fișier în părțicu managerul de fișiere Total Commander. Cum să împărțiți un fișier mare al programului Total Commander? Lecție video Cum să asamblați fișierul de program Total Commander? Lecție video
Găsim fișierul nostru, să spunem în fereastra din stânga a programului, apoi în fereastra din dreapta deschidem folderul în care dorim să ne salvăm fișierele după ce le împărțim în părți. În cazul nostru, acesta este același folder. Selectați fișierul nostru în fereastra din stânga, accesați meniul „Fișier”și selectați elementul „Divizați fișierul...”. În fereastra care apare, specificați dimensiunea părții partiționate a fișierului sau selectați valoarea corespunzătoare din listă. După ce faceți clic pe „OK”, începe procesul de împărțire a fișierului.
După împărțire, vom obține părți egale din fișierul nostru, numerotate în ordine, precum și un fișier de sumă de control.
Pentru a asambla un fișier spart de programul Total Commander, veți avea nevoie de același program Total Commander. Procedura este aceeași ca la împărțirea unui fișier în părți. Pentru a compila un fișier, trebuie să selectați doar primul fișier, iar în meniul „Fișier”, selectați elementul „Colectați fișiere...”.
