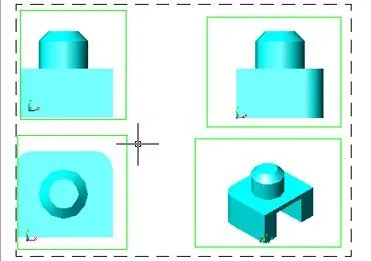
Când lucrați cu programul AutoCAD, puteți cădea imperceptibil într-o capcană din care puțini oameni știu să iasă fără consecințe grave sub forma pierderii de informații. Această problemă este legată de ecranele vizuale.
Atunci când proiectați desene în spațiul foii, ecranele de vizualizare sunt utilizate în mod activ pentru a facilita localizarea nodurilor sau a părților individuale pe foaia de desen. Dacă sunteți cu adevărat entuziasmat, puteți imperceptibil pentru dvs. în această filă să măriți foarte mult un ecran vizual separat și să intrați în modul de editare a obiectelor făcând dublu clic. După ce ai petrecut o perioadă semnificativă de timp finalizând sau modificând site-ul tău, vei descoperi că nu știi cum să ieși din fereastra de vizualizare din spațiul foii AutoCAD. După cum se dovedește, calea de ieșire din această situație este foarte simplă, iar acum vom analiza mai multe modalități care ne vor permite să ieșim din fereastra de vizualizare atunci când marginile foii nu sunt vizibile.
În căutarea soluțiilor, cum să ieși din ecranul de vizualizare în spațiul foii AutoCAD, mulți încearcă să închidă și să redeschidă fișierul, dar situația nu se schimbă. Vizualizarea rămâne în același mod în care a fost salvat înainte de a închide fișierul. Există, desigur, un truc care vă permite să ieșiți din această situație, dar numai dacă sunt îndeplinite anumite condiții. Puteți folosi anularea ultimelor acțiuni, dar dacă intrarea în ecranul de vizualizare depășește numărul maxim de operațiuni înregistrate, nu va fi posibil să faceți acest lucru, ceea ce este cazul în majoritatea cazurilor. De asemenea, este imposibil să anulați ultimele acțiuni după închiderea și deschiderea fișierului. Pentru unii, se termină cu deschiderea unei noi file și realizarea de noi setări și desen, dar aceasta nu este calea de ieșire.
Să ne uităm la un exemplu despre cum să ieșiți din fereastra de vizualizare dacă marginile foii nu sunt vizibile. Să creăm un ecran vizual și să creăm condițiile în care vom cădea în capcana pe care am luat-o în considerare.
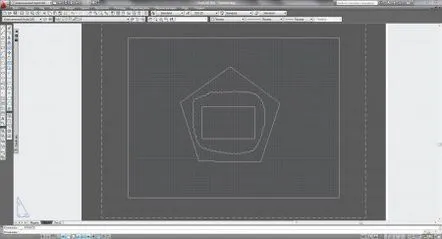
Când ajungem în zona ecranului de vizualizare, putem observa două pictograme care execută comenzile „Expand Screen” și „Lock/Unlock VE” care ne vor ajuta. Mai întâi, să încercăm să extindem ecranul de vizualizare. La executarea acestei comenzi, marginea ecranului de vizualizare ne este afișată cu roșu, făcând clic pe ea de două ori cu butonul stâng al mouse-ului, vom ieși din ea.
Următoarea opțiune este să blocați ecranul de vizualizare. Această comandă trebuie executată imediat după crearea și configurarea ecranului de vizualizare, care va bloca imediat posibilitatea oricăror modificări ale setărilor. Dacă aplicăm această setare într-un moment în care nu vedem marginea ferestrei de vizualizare, toate setările sunt blocate imediat și putem crește și micșora scara desenului de pe ecran prin creșterea și scăderea acesteia, nu în interiorul ferestrei, dar întregul desen din zona foii. Apoi vom putea reduce întregul desen și vom ieși cu ușurință din ecranul de vizualizare după ce i-am văzut marginile.
