Dacă programeleAmmyy Admin șiTeamViewer nu ar exista, atunci cu siguranță ar trebui create!
Salut prieteni! Cu toții cunoaștem binecunoscutele și simple programe TeamViewer și LiteManager Free, cu ajutorul cărora poți gestiona un computer la distanță, dar nu toți cititorii știu că există o aplicație similară Ammyy Admin și este și mai ușor să o gestionezi.
Cum să gestionezi un computer la distanță cu Ammyy Admin
Cred că nu este necesar să se dovedească importanța abilității de a folosi un astfel de software, pentru că orice iubitor de computer va avea cu siguranță prieteni care locuiesc departe și care vor avea nevoie de ajutorul tău calificat din când în când, personal, am o mulțime de astfel de cunoștințe. iar dacă nu Ammyy Admin, mi-aș petrece jumătate din viață pe drum și până la urmă am renunțat și am creat chiar eu un astfel de program.
Există deja un articol despre TeamViewer pe site-ul nostru (undeva chiar am povestit cum am configurat Windows unui prieten din Suedia), dar nu există nici un articol despre Ammyy Admin și voi fi bucuros să vă povestesc despre acest program, mai ales că este foarte ușor de utilizat.
Ammyy Admin are o versiune gratuită, precum și o versiune plătită, cu funcții avansate și asistență, dar oricât de mult am folosit programul, versiunea gratuită a fost întotdeauna mai mult decât suficientă.
Descărcăm Ammyy Admin de pe site-ul oficial http://www.ammyy.com/ru/downloads.html, destul de ciudat, Google Chrome a refuzat să descarce aplicația, deși cu siguranță nu este rău intenționată.
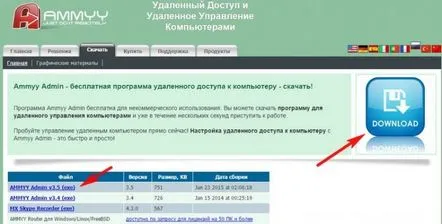

Ammyy Admin funcționează fără instalare, ceea ce înseamnă că pur și simplu rulați executabilul ca administrator
iar aplicația pornește. Pentru a controla computerul de la distanță, rulăm Ammyy Admin pe computerul nostru, precum și pe cel de la distanță.
Computerul partenerului. Pentrucontrolează computerul partenerului, acesta trebuie să-ți spună identitatea lui.
Computerul nostru.
Introduceți-l în câmpul ID client sau IP și faceți clic pe butonul Conectați
Pentru o fracțiune de secundă, de pe computerul de la distanță apare o fereastră de autorizare
În acest moment, pe computerul de la distanță apare o fereastră, în care partenerul face clic pe butonul Permite.
Și desktopul computerului de la distanță apare în fața noastră, pe care îl putem controla ca pe al nostru.
Butonul vocal și alte instrumente sunt disponibile pe bara de instrumente
Transfer de fișiere folosind Ammyy Admin
Faceți clic pe butonul File Manager și puteți partaja fișiere cu un computer la distanță.
Pentru a termina lucrul cu programul, pur și simplu îl închidem.
După cum puteți vedea, utilitarul funcționează mai ușor decât oriunde altundeva. Dacă doriți ca cineva să vă ajute de la distanță, atunci faceți invers, spuneți partenerului ID-ul dvs. de client sau IP-ul și faceți clic pe butonul Permite.
Citiți și articolul despre subiectul: Cum să controlați un computer la distanță printr-un browser sau prezentarea generală a RemotelyAnywhere 11.
