
În ciuda faptului că o unitate flash este un suport de date destul de fiabil (comparativ cu aceleași discuri CD/DVD, care se zgârie ușor), apar probleme cu ele...
Una dintre acestea este o eroare care apare atunci când doriți să formatați o unitate flash. De exemplu, în timpul unei astfel de operațiuni, Windows raportează adesea că operația nu poate fi efectuată sau unitatea flash pur și simplu nu este afișată în „Computerul meu” și nu o puteți găsi și deschide...
În acest articol, vreau să iau în considerare câteva metode fiabile de formatare a unei unități flash care vor ajuta la restabilirea performanței acesteia.
Important!După formatare, toate informațiile de pe unitatea flash vor fi șterse. Va fi mai dificil să îl restabiliți decât înainte de formatare (și uneori nu este posibil deloc). Prin urmare, dacă aveți datele necesare pe unitatea flash, încercați mai întâi să o restaurați (link către unul dintre articolele mele: http://pcpro100.info/vostanovlenie-dannyih-s-fleshki/).
Relativ des, mulți utilizatori nu pot formata unitatea flash deoarece nu este vizibilă în „Computerul meu”. Și nu este vizibil acolo din mai multe motive: dacă nu este formatat, dacă sistemul de fișiere este „rupt” (de exemplu, Raw), dacă litera discului, unitatea flash coincide cu litera hard diskului etc. .
Prin urmare, în acest caz, vă recomand să mergeți la panoul de control Windows. Apoi, accesați secțiunea „Sistem și securitate” și deschideți fila „Administrare” (vezi Fig. 1).
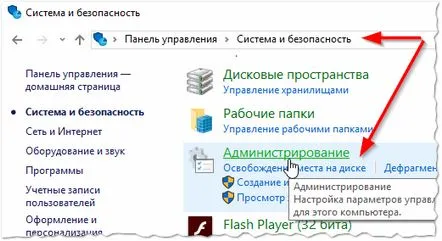
Smochin. 1. Administrare Windows 10.
Apoi veți vedea linkul prețuit „Gestionarea computerului” - deschideți-l (vezi Fig. 2).
Smochin. 2. Managementul calculatorului.
Apoi, în stânga, va exista o filă „Gestionare disc” și trebuie să o deschideți. Această filă va afișa toate mediile care sunt conectate în prezent la computer (chiar și cele care nu sunt vizibile în"Calculatorul meu").
Selectați unitatea flash și faceți clic pe ea cu butonul drept al mouse-ului: din meniul contextual, vă recomand să faceți 2 lucruri - înlocuiți litera unității cu una unică + formatați unitatea flash. De regulă, nu există probleme cu aceasta, dacă nu luați în considerare problema alegerii unui sistem de fișiere (vezi Fig. 3).
Smochin. 3. Unitatea flash este vizibilă în managementul discurilor!
Câteva cuvinte despre alegerea unui sistem de fișiere
Când formatați un disc sau o unitate flash (precum și orice alt suport media), trebuie să specificați sistemul de fișiere. Nu are rost să descriu toate detaliile și caracteristicile fiecăruia acum, le voi indica doar pe cele principale:
- FAT este un sistem de fișiere vechi. Nu are sens să formatați o unitate flash în ea acum, cu excepția cazului în care, desigur, lucrați cu sistemul de operare Windows vechi și hardware vechi;
- FAT32 este un sistem de fișiere mai modern. Funcționează mai rapid decât NTFS (de exemplu). Dar există un dezavantaj semnificativ: acest sistem nu vede fișiere de peste 4 GB. Prin urmare, dacă aveți fișiere de peste 4 GB pe unitatea flash, vă recomand să alegeți NTFS sau exFAT;
- NTFS este cel mai popular sistem de fișiere astăzi. Dacă nu știi pe care să o alegi, oprește-te la el;
- exFAT este un nou sistem de fișiere de la Microsoft. Pentru a simplifica, luați în considerare că exFAT este o versiune extinsă a FAT32, cu suport pentru fișiere mari. Printre avantaje: poate fi folosit nu numai atunci când lucrați cu Windows, ci și cu alte sisteme. Printre dezavantaje: unele echipamente (set-top box-uri pentru televizor. de exemplu) nu pot recunoaște acest sistem de fișiere; și sistemele de operare vechi, de exemplu Windows XP - nu vor vedea acest sistem.
Formatare prin linia de comandă
Pentru a formata o unitate flash prin linia de comandă, trebuie să cunoașteți litera exactă a unității (acest lucru este foarte important, dacă specificați litera greșită - atunci puteți formata acea unitate!).
Este foarte ușor să aflați litera unității dorite - este suficient să mergeți la managementul computerului (vezi secțiunea anterioară a acestui articol).
Apoi, puteți lansa linia de comandă (pentru a o lansa - apăsați Win+R, apoi introduceți comanda CMD și apăsați Enter) și introduceți o comandă simplă: format G: /FS:NTFS /Q /V:usbdisk
Smochin. 4. Comanda de formatare a discului.
Decodificarea comenzii:
In general, nimic complicat. Uneori, apropo, formatarea prin linia de comandă nu poate fi efectuată dacă nu este rulată ca administrator. În Windows 10, pentru a lansa linia de comandă de la administrator, este suficient să faceți clic dreapta pe meniul START (vezi Fig. 5).
Smochin. 5. Windows 10 - cu butonul drept al mouse-ului pe START...
Tratamentul unității flash [formatare la nivel scăzut]
Recomand să recurgeți la această metodă - dacă orice altceva nu a ajutat. De asemenea, vreau să remarc faptul că, dacă efectuați formatare la nivel scăzut, va fi practic imposibil să restaurați datele de pe unitatea flash (care era pe ea)...
Pentru a afla exact ce controler are unitatea flash și pentru a alege utilitarul de formatare corect, trebuie să cunoașteți VID-ul și PID-ul unității flash (aceștia sunt identificatori speciali, fiecare unitate flash are propriile sale).
Există multe utilități speciale pentru determinarea VID și PID. Eu folosesc unul dintre ele - ChipEasy (link site). Programul este rapid, ușor,acceptă majoritatea unităților flash, vede unitățile flash conectate la USB 2.0 și USB 3.0 fără probleme.
Smochin. 6. ChipEasy – determinarea VID și PID.
După ce ați învățat VID și PID, este ușor să accesați site-ul web iFlash și să vă introduceți datele: http://flashboot.ru/iflash/
Smochin. 7. Utilități găsite...
Apoi, cunoscând producătorul și volumul unității flash, puteți găsi cu ușurință un utilitar pentru formatarea la nivel scăzut în listă (dacă, desigur, este în listă).
Dacă special nu există nicio utilitate în listă - recomand să utilizați instrumentul HDD Low Level Format Tool.
Instrumentul de formatare la nivel scăzut HDD
Site-ul web al producătorului: http://hddguru.com/software/HDD-LLF-Low-Level-Format-Tool/
Smochin. 8. Operarea programului HDD Low Level Format Tool.
Programul va ajuta la formatarea nu numai a unităților flash, ci și a hard disk-urilor. De asemenea, puteți efectua formatarea la nivel scăzut a unităților flash conectate printr-un cititor de carduri. În general, un instrument bun atunci când alte utilități refuză să funcționeze...
PS
Voi rotunji până la șapte, voi fi recunoscător pentru completările pe tema articolului.
Toate bune!
