Ce este BIOS-ul
BIOSeste un software care este stocat într-un cip ROM (Permanent Memory Device) și nu necesită accesarea unui disc pentru a-l apela. BIOS-ul se află pe placa de bază și conține codul responsabil pentru funcționarea corectă a discurilor, plăcilor video, porturilor USB etc. Cu cât acest cod este mai perfect, cu atât este mai mare viteza sistemului și rezistența acestuia la defecțiuni.

Cipul BIOS este lângă baterie
Imediat după pornirea computerului, BIOS-ul însuși primește controlul sistemului. Apoi, după verificarea și testarea hardware-ului, controlul este transferat programului de pe discul de pornire, care la rândul său pornește sistemul de operare. BIOS-ul vă permite să ajustați o mulțime de setări: de la schimbarea datei, orei și limbii până la comutarea dispozitivelor în diferite moduri, urmărirea stării acestora și overclockarea procesorului.
Reveniți la cuprins
Cum să intri în BIOS
În funcție de placa de bază, pe computer pot fi instalate diferite versiuni de BIOS. Pentru a-l apela, trebuie să apăsați o anumită tastă sau combinație de taste. De obicei, acesta este butonul, dar poate fi , , , sau o combinație de taste precum ++. Mai multe detalii vor fi indicate la pornirea computerului, în linia din partea de jos a ecranului (de exemplu, „Apăsați Del pentru a intra în Setup”). Puteți apăsa tastele de mai multe ori cu o frecvență de 1-2 secunde, nu este nimic în neregulă cu asta.
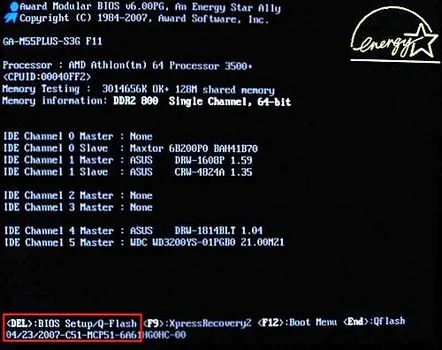
Sfaturi pentru intrarea în BIOS în timpul procedurii POST
BIOS-ul are o interfață text. Gestionarea se realizează de la tastatură, utilizând următoarele taste:
- < > ^ v – servesc la deplasarea prin file, ferestre și elemente de meniu;
- • ENTER – intră într-o secțiune sau execută o comandă;
- Page Up, Page Down sau + – sunt folosite pentru a modifica valoarea parametrului;
- Esc– iese din secțiune în meniul principal sau din BIOS fără a salva modificările;
- F1 – apelează ajutor;
- F2 – schimbă paleta de culori;
- F5 – returnează valorile care erau în momentul autentificării sau returnează valorile implicite;
- F6 – returnează valoarea implicită pentru secțiunea selectată;
- F7 – setează valori optime pentru secțiune;
- F10 – iese din BIOS cu modificările salvate și confirmate cu tastele Y și Enter.
În diferite versiuni de BIOS, funcțiile tastelor F1 - F10 pot diferi, așa că trebuie să utilizați promptul din partea de jos a ecranului. Acum puteți citi despre setările BIOS ale plăcii de bază ASUS P5QL SE.
Reveniți la cuprins
De ce să actualizezi BIOS-ul
Există mai multe motive pentru actualizarea BIOS-ului:
- Motivul principal pentru actualizarea BIOS-ului sunt erorile din codul versiunii curente, ceea ce duce la erori în computer. De exemplu, este posibil să aveți o pierdere completă a sunetului.
- De asemenea, poate fi necesară o actualizare pentru ca placa dumneavoastră să accepte noul hardware. De exemplu, placa de bază nu dorește să vă recunoască noul cooler sau hard disk. Cheltuielile de cumpărare a unei plăci noi vor ajuta la evitarea actualizării versiunii actuale de BIOS.
- O actualizare poate îmbunătăți performanța generală a sistemului sau a componentelor individuale.
După ce placa este lansată, producătorul eliberează periodic actualizări BIOS. Este de dorit să monitorizați acest proces, deoarece dacă este lansată o nouă versiune, înseamnă că au fost găsite erori în trecut sau că a apărut suport pentru echipamente noi. De obicei, actualizările apar cu o perioadă de o dată la 3-4 luni.
Reveniți la cuprins
Cum se actualizează BIOS-ul
Să spunem imediat că actualizarea BIOS-ului este destul de riscantă. Efectuați toate acțiunile pe propriul risc și risc. Ține minte că al tăuplaca de baza se poate defecta complet. De asemenea, trebuie să știți că atunci când actualizați BIOS-ul, vă pierdeți drepturile la service în garanție (dar centrul de service nu știe neapărat despre asta, nu?).
În primul rând, trebuie să descărcați un nou BIOS. Mergem pe site-ul web al producătorului plăcii de bază. Procesul de actualizare pentru toți producătorii de frunte este practic același. De exemplu, să luăm site-ul web ASUS. Accesați www.asus.ru. Găsiți fila „Service”, faceți clic pe „Download Center” în fereastra pop-up. Pe pagina actualizată, accesați secțiunea „Fișiere”. Apoi, în fereastra pop-up „Selectați produse”, găsim „Plăci de bază” și, de asemenea, selectăm modelul și seria plăcii noastre de sistem. Apăsați „căutare”, așteptați, selectați versiunea sistemului de operare în fereastră, apoi „Ok”.
Alegerea unui model de placa de baza
Apar mai multe categorii, ne interesează categoria BIOS, așa că apăsăm „+” lângă ea. Alegem versiunea cea mai „proaspătă” (este cea de sus), apăsăm download, introducem captcha (codul din imagine) și așteptăm să se termine descărcarea. Descărcarea nu poate fi oprită sau întreruptă, de asemenea, este mai bine să utilizați programul de descărcare standard din browser, deoarece în acesta descărcările au loc într-un singur flux.
Deci, avem de descărcat o arhivă, care conține un fișier cu extensia „ROM”.
Mulți producători oferă să actualizeze BIOS-ul folosind utilități proprii sau terțe. În acest caz, actualizarea va avea loc din sistemul Windows. Nu este recomandat să faceți acest lucru, deoarece sunt posibile următoarele evoluții posibile: sistemul se poate bloca sau se poate prăbuși sau antivirusul va începe să blesteme un fișier, în cele din urmă, „ecranul albastru al morții” poate apărea și BIOS-ul nu va fi complet închis, ceea ce va duce la o defecțiune a plăcii de bază. Prin urmare, este mai potrivit să folosiți metodadescris mai jos.
Vom avea nevoie de o unitate flash USB, care nu ar trebui să conțină bug-uri și erori, așa că cel mai bine este să verificăm în prealabil defecțiunile. Mergem la proprietățile unității, selectăm fila „Service” și facem clic pe „Run a check”, verificăm ambele elemente și începem verificarea.
Verificarea unității flash pentru defecțiuni
De asemenea, unitatea nu trebuie să conțină fișiere de la terți, adică cel mai bine este să o formatați. Dacă toate acțiunile sunt efectuate și nu sunt găsite probleme, atunci copiați fișierul nostru BIOS în rădăcina unității flash. Este recomandat ca computerul dumneavoastră să fie echipat cu un sistem de alimentare neîntreruptibilă, deoarece dacă lumina se stinge în timpul firmware-ului, poate duce la defectarea plăcii de bază.
Apoi, fără a scoate unitatea din portul USB, reporniți computerul și intrați în BIOS. Găsim fila „Tools” (sau elementul de meniu „Tools”, totul depinde de versiunea BIOS). Va exista un utilitar de firmware, în cazul nostru este „ASUS EZ Flash 2” (căutați numele utilitarului dvs. în manualul de utilizare).
Repetăm încă o dată că unitatea flash ar fi trebuit conectată la computer în timpul repornirii!
Utilitar intermitent în fila Instrumente
Dacă ați făcut totul corect, atunci selectați utilitarul, apăsați Enter, confirmați și intrați în meniul programului firmware. Accesați coloana din stânga (tasta Tab), care afișează discurile și unitățile găsite de sistem.
Interfața programului firmware
Ne selectăm unitatea flash, se citește în fereastra din dreapta, găsim fișierul firmware BIOS și apăsăm Enter. Sistemul va cere să confirme alegerea, cu care suntem de acord. Procesul de firmware va începe.
În funcție de placa de bază, înainte de a începe procedura, sistemulpoate efectua verificarea erorilor. De obicei, procesul de firmware durează aproximativ 30-40 de secunde.
Procesul de actualizare a BIOS-ului pe un laptop este același ca pe un computer de acasă.
La început, totul pare complicat, dar în practică procedura durează foarte puțin și necesită un minim de efort. Dacă încă nu sunteți sigur că vă puteți descurca, puteți cere ajutor de la unul sau de la centrul de service.
Reveniți la cuprins
Sfaturi pentru lucrul în siguranță cu BIOS
Dacă parametrii BIOS sunt modificați inadecvat, sistemul poate începe să funcționeze instabil sau să refuze deloc să pornească, așa că se recomandă să urmați câteva reguli:
- Dacă decideți să experimentați cu BIOS-ul, atunci faceți o copie de rezervă a datelor importante;
- Amintiți-vă, sau mai degrabă notați, setările pe care le-ați schimbat. Dacă sistemul este instabil, returnați valorile vechi;
- Nu modificați parametrii dacă nu le cunoașteți semnificația;
- Nu modificați mai multe valori ale parametrilor simultan, deoarece în cazul unei defecțiuni a sistemului, va fi mai dificil să aflați ce parametri îi sunt asociați;
- Dacă, ca urmare a acțiunilor dvs., computerul nu mai pornește, atunci trebuie să resetați CMOS. Pentru a face acest lucru, scoateți bateria sau utilizați jumperul plăcii de bază, dar ar trebui să citiți mai întâi manualul de utilizare.
