Destul de des, utilizatorii se întreabă cum să dezactiveze touchpad-ul de pe un laptop, modele precum: Asus, HP, Dell, Lenovo, Acer, Samsung etc. De fapt, nu există nicio diferență în ce model de laptop o vei face . Principalul lucru este să înțelegeți principalele puncte pentru această procedură, după care puteți dezactiva touchpad-ul în toate laptopurile cu care veți lucra în viitor.
Mulți utilizatori consideră că este incomod să lucreze prin acest panou și este mult mai ușor să folosești un mouse USB standard. Chiar și, cel mai probabil, aceasta este o chestiune de obicei, deoarece multor oameni le place să lucreze cu un mouse și eu sunt unul dintre acei utilizatori care preferă un mouse standard.
Al doilea minus este de natură vizuală, dacă utilizați panoul tactil (touchpad) pentru o perioadă lungă de timp, se pot forma zgârieturi vizibile, care seamănă în mare parte cu o pată grasă. Pe o suprafață mată, o astfel de „capodopera” nu arată foarte plăcută din punct de vedere estetic și unora le este frică să o folosească des din cauza acestui fapt. La urma urmei, mouse-ul poate fi aruncat și înlocuit cu unul nou, dar acest lucru nu se poate face cu touchpad-ul.
Și, desigur, touchpad-ul interferează atunci când lucrează cu text, se întâmplă adesea ca utilizatorul să atingă accidental touchpad-ul cu palma, evidențiind sau selectând astfel un obiect inutil.
Deci, am terminat cu introducerea pe care m-am simțit obligat să o scriu pentru oricine se întreabă despre touchpad.
Buton lângă touchpad și direct pe acesta
Nu toate laptopurile sunt echipate cu o astfel de funcție, dar este posibil să fie încă prezentă pe laptopul tău. În colțul din dreapta al panoului (touchpad) poate exista un buton tactil, care este de obicei iluminat, acesta este comutatorul prețuit. Acest buton poate fi localizat atât pe touchpad-ul propriu-zis, cât și în apropierea acestuia.
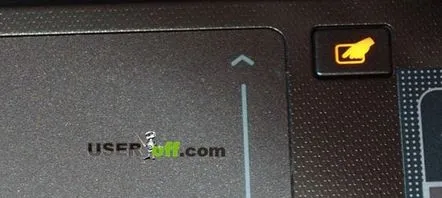
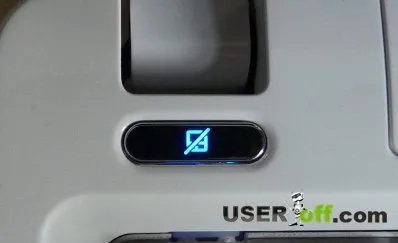
Pentru a afla cu siguranță dacă laptopul dvs. are această caracteristică,citește manualul care vine cu laptopul.
Există și touchpad-uri în care este prevăzută o zonă specială, făcând clic pe ea de 2 ori puteți porni sau opri touchpad-ul. Iată un exemplu:
Vreau imediat să pun o întrebare pe această temă, mi se pare că dacă butonul se află pe touchpad-ul în sine, atunci nu va fi foarte convenabil. La urma urmei, nu mă uit la touchpad în timp ce lucrez, așa că voi dezactiva touchpad-ul accidental. Sau greșesc, poate mai trebuie să mai apăs pe câteva butoane? Dacă cineva folosește un astfel de touchpad, m-aș bucura să aud părerea ta, dacă nu ai o astfel de funcție, atunci este și interesant să știi ce părere ai despre această chestiune.
Tastele funcționale Fn
Pe blogul meu, am ridicat deja subiectul tastelor de pe un laptop, iată articolul: „Tastele de pe un laptop”, dar acum ridicăm problema modului de dezactivare a touchpad-ului pe un laptop și, prin urmare, vom discuta doar câteva dintre cheile care ne pot fi utile acum.
Laptopurile au un buton „ Fn” — o tastă funcțională, în combinație cu Fn și tastele din rândul superior: F1, F2, F3 etc.., va fi util . Fiecare laptop are propriile comenzi rapide de la tastatură, deoarece fiecare producător de laptop face cum îi convine sau cum dorește.
Iată posibile opțiuni cheie care vă vor ajuta să dezactivați sau să activați touchpad-ul de pe laptop:
- Fn+ F9 sau F7 — ASUS
- Fn + F8 sau F5 — Lenovo
- Fn + F5 - DELL
- Fn+ F7 – ACER
- Fn + F5 sau F6 – Samsung
- Fn + F1 - Sony Vaio
- Fn + F5 - Toshiba
Dacă tastele de mai sus nu au ajutat la dezactivarea touchpad-ului, atunci aceasta nu înseamnă că nu aveți o cheie. Este posibil ca laptopului dvs. să fie atribuită o altă cheie, de exemplu, F10. Pentru a vă ajuta cumva, permiteți-mi să vă arăt cum pot aceste cheiuită-te pe tastatură.
Cred că sunt suficiente exemple. Principalul lucru de înțeles este că ar trebui să găsiți o imagine pe tastă - un touchpad sau un mouse tăiat. Apropo, este posibil ca aceste comenzi rapide de la tastatură să nu funcționeze, deoarece driverele speciale nu sunt instalate, dar despre asta voi vorbi într-un alt articol.
Oprire automată a touchpad-ului când mouse-ul este conectat
Dacă lucrați cu un mouse și touchpad, puteți configura Windows să blocheze sau să activeze automat dispozitivul, de care nu aveți nevoie. Esența acestei metode este următoarea: până atunci, nu există mouse în portul USB, laptopul va înțelege că aveți nevoie de un touchpad și va funcționa, dar de îndată ce conectăm mouse-ul, touchpad-ul este dezactivat. Poate că această setare este făcută pe laptop.
Acest lucru este foarte convenabil, deoarece în timp ce lucrați cu un laptop pe masă, puteți atinge accidental mouse-ul în timp ce lucrați cu touchpad-ul, în acest fel mouse-ul este un dispozitiv inutil și va fi logic să-l deconectați. Pentru a nu face mișcări inutile, puteți configura Windows să oprească automat dispozitivele inutile: un mouse sau un touchpad.
Pentru a face acest lucru, accesați „Start”, apoi „Panou de control” și „Mouse”, găsiți fila „ELAN” în fereastră și bifați „Dezactivați la conectarea unui mouse USB extern” și pentru a salva modificările, nu uitați să faceți clic pe „OK”.
Poate fi necesar să accesați fila „Setări dispozitiv”, apoi în „Activare/dezactivare panoul tactil” setați valoarea la „Dezactivare”. Uită-te la toate filele dacă nu le poți găsi.
Dezactivarea touchpad-ului prin BIOS
O astfel de metodă radicală vă va permite să uitați pentru totdeauna de existența touchpad-ului. Desigur, aceasta este o modalitate eficientă, dar această opțiune este cel mai probabil potrivită pentru administratorii de sistem care au suferitexplicați utilizatorului ce este un touchpad.
Repornim laptopul, iar de îndată ce computerul începe să se pornească apăsăm de mai multe ori Delete (pentru cei care fac prima dată această operațiune, vă sfătuiesc să apăsați de cât mai multe ori). De îndată ce un ecran albastru a apărut în fața ochilor noștri, nu mai apăsați tasta Del și găsiți secțiunea Dispozitiv de indicare intern și schimbați valoarea la Dezactivat. Nu uitați să salvați rezultatul, pentru aceasta mergem la Salvare & Ieșiți și apăsați Enter. Sau utilizați tasta F10 pentru a salva setările.
Vă reamintesc, pentru a naviga prinBIOS, sunt folosite doar săgeți.Deși am văzut BIOS-uri care funcționează cu șoareci și touchpad-uri.
Decizia utilizatorilor înșiși
Această secțiune poate fi pusă pe seama umorului, dar este eficientă și dacă nu ți-ai dat seama cum să dezactivezi touchpad-ul.O soluție extraordinară poate fi utilizarea unui card bancar și a oricărui alt card (deoarece coincide aproape perfect cu zona tactilă). in marime). Sincer să fiu, nu am întâlnit astfel de oameni, dar i-am văzut pe internet ca o opțiune.
Editor de registru
Editorul de registry este un lucru foarte util și aici acest instrument vă poate ajuta și atunci când vă confruntați cu sarcina de a dezactiva touchpad-ul din dispozitiv. Pentru a deschide registry, deschideți „Run” prin tastele rapide Win + R și introduceți comanda regedit. Apoi, găsiți HKEY_LOCAL_MACHINESoftwareSynapticsSynTPEnh și creați aici un parametru DWORD numit DisableIntPDFeature. Dacă există un astfel de parametru, atunci, în orice caz, mergeți la el pentru a face modificări făcând clic pe el de câteva ori cu butonul stâng al mouse-ului.
Se va deschide o fereastră în care specificați parametrul „33” sau „51” (hexazecimal sau zecimal). Salvați și reporniți computerul.
De asemenea, este posibildezactivați prin managerul de activități, când îl deschideți trebuie să găsiți: „Șoareci și alte dispozitive de indicare” sau „Dispozitive HID”. Apoi, faceți clic dreapta pe TouchPad și selectați „Dezactivați”.
Iată un alt mod:
