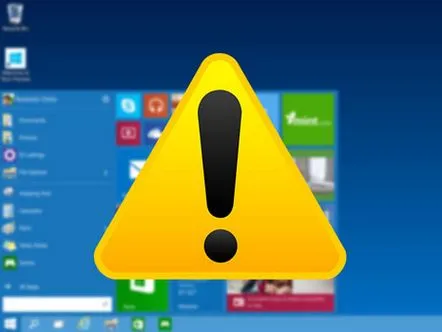
Versiunea anterioară de Windows 10 a venit cu un mic bagaj de probleme: apare inscripția „versiune de încercare”, apărătorul intervine, nu este posibil să intrați în modul sigur Windows 10 și altele.
Să le considerăm în ordine:
Windows 10: cum să eliminați inscripția „versiunea de încercare”
Dacă „zece” fără licență îți irită conștiința amintindu-ți că este un proces, atunci hai să „omorâm” filigranul.
Mulțumim pasionaților buni samariteni, care trebuie să fi fost orbiți de acest semn și descarcăm un program-minune numit Universal Watermark Disabler, care elimină toate filigranele de pe cel mai recent sistem de operare (a se citi: 8 și 10).
Faceți clic aici, faceți clic pe Descărcare pe pagina de descărcare. Descărcăm arhiva, instalăm uwd.exedin ea, așteptăm să repornească computerul și - voila!
Opțiunea 2. Descărcăm My WCP Watermark Editor folosind indispensabilul google. Instalăm, deschidem, bifăm Remove all watermark și facem clic pe Aplicare setări noi, computerul este supraîncărcat și obținem un colț curat.
A fost posibilă eliminarea versiunii de încercare a inscripției? Suntem incantati Daca nu, scrie in comentarii.
Cum să dezactivez Windows Defender 10?
Problema dezactivării apărării Windows 10 îi chinuie pe mulți. Să trecem la decizie.
Opțiunea 1 – cu pixuri.
Porniți editorul, apăsați Win + R în același timp și scrieți gpedit.msc și deschideți rădăcina. În continuare, mergem la „Configurație computer - Șabloane administrative - Componente Windows - Windows Defender - Protecție în timp real”, în fereastra din dreapta faceți clic pe „Dezactivați protecția în timp real”. În fereastră, bifați caseta „Activat”, aplicați, OK.
Gata
Opțiunea 2 – programul.
Pe Internet, descarcăm programul No defender de ladezvoltat de Lucas. Nu este nevoie să instaleze nimic, doar deschideți fișierul executabil.
Apăsați „Următorul”, vedeți fereastra Pasul 1 și selectați „Deschideți setările Windows Defender”. În panoul de setări, dezactivați toate funcțiile: „Protecție în timp real”, „Protecție cloud”, „Trimitere mostre”. Revenim la No Defender, „Următorul” din nou, fereastra Pasul 2 și „Dezactivați Windows Defender”. Gata, fundașul este complet dezactivat.
P.s. Dacă browserul dvs. jură despre prezența virușilor, nu credeți. Nu există viruși în program.
Cum să intri în modul sigur Windows 10
Opțiunea 1 -F8
Începând cu „opt”, butonul F8 a fost eliminat și nu a devenit foarte ușor să intri în modul sigur. Să punem butonul la loc. Deschideți linia de comandă cu drepturi de administrator și introduceți următoarea comandă.
bcdedit /set {implicit} bootmenupolicy moștenire
Apasa Enter.
Supraîncărcăm și apăsăm F8. Vor apărea opțiunile familiare de selecție a modului „șapte”. Curățăm în același mod, doar în loc de comanda de mai sus, introducem următoarele:
bcdedit /set {implicit} bootmenupolicy standard
Opțiunea 2 – prin meniul de pornire
Deschidem linia de comandă cu drepturi, scriem
bcdedit /copy {current} /d „Mod sigur”
apoi Enter.
Accesați configurația, Win + R, introduceți msconfig.exe în câmp, rupeți-l. Accesați fila „Descărcare”, selectați „Mod sigur” în partea de sus a ferestrei. Puțin mai jos, sub „Parametri suplimentari”, bifați „Mod sigur” și „Timeout” setați timpul necesar pentru a selecta modul, să zicem 5-10 secunde.
Aplicam, supraincarcam si primim ceea ce transpiram.
Nu există sunet după actualizarea Windows 10
Să începem prin a verifica driverele pentru actualizări. Dacă ceva, actualizăm și supraîncărcăm. Dacă totul funcționează așa cum trebuie, atunci mergem la „Proprietăți sunet” și acolo schimbăm 24 de biți, 16 biți. Aplica. Această metodă funcționează în 97% din cazuri.
Dacă mai aveți 3%, atunci în caiet scriem:
Windows Registry Editor versiunea 5.00 [HKEY_LOCAL_MACHINESOFTWAREPoliciesMicrosoftWindowsDeviceInstallSettings] „InstallTimeout”=dword:00000708
Salvați, schimbați permisiunea la .regși rulați.
Sperăm că aceste mici trucuri vă vor ajuta să faceți față noului sistem de operare. Noroc! (6454)
