Conţinut
- 1 Ce este UAC
- 1.1 Cum să dezactivați serviciul de control al contului
- 1.2 Dezactivarea UAC folosind linia de comandă
Acest articol va vorbi despre cum să dezactivați UAC în Windows 8. Faptul este că acesta este un nou sistem de operare, care, deși este convenabil și ușor de utilizat, are totuși unele diferențe față de predecesorii săi. În special, serviciile standard, precum și procesul de lansare a acestora au fost modificate.
DAR înainte de a trece direct la întrebarea principală, să înțelegem ce este UAC și de ce este nevoie de acest serviciu.
Ce este UAC?
Acesta este un serviciu încorporat care este conceput pentru a controla conturile. Funcția principală a serviciului este de a preveni modificările care ar putea amenința securitatea și integritatea sistemului. În cazul în care pe computer sunt introduși parametri care necesită drepturi de administrator, utilizatorul va primi un mesaj sub forma unui mesaj cu permisiunea de a continua.
Cu toate acestea, în anumite cazuri, sistemul blochează automat modificările, împiedicându-vă să efectuați operația dorită. Nu toți utilizatorii sunt mulțumiți de acest lucru. Mai mult, chiar și mesajele de avertizare care apar în mod constant pot fi enervante. De aceea, mulți încearcă în primul rând să dezactiveze UAC în Windows 8. Deci, cum se face?
la continut
Cum să dezactivați serviciul de control al contului
Înainte de a trece la instrucțiuni, merită avertizat că dezactivarea serviciului va reduce semnificativ nivelul de securitate a sistemului. Dacă nu te-ai răzgândit, să trecem la treabă.
Există mai multe moduri de a dezactiva UAC. Să le privim mai detaliat. Prima metodă este să mergeți la desktop și să treceți cu mouse-ulîn colțul din dreapta sus. Va apărea un meniu pop-up, în care ar trebui să selectați „opțiuni” și să lansați „panou de control”.

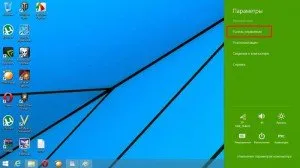
În fereastra din colțul din dreapta sus al liniei „vizualizare”, ar trebui să selectați „categorie”. În continuare, deschidem serviciul „sistem și securitate”, după care selectăm „centrul de asistență”. Aici în meniul din dreapta găsim și deschidem elementul „schimbați parametrii de control al contului” și setăm „glisorul” la minim. Totodată, în tabelul din dreapta, veți vedea inscripția „nu raportați niciodată”. Faceți clic pe „Ok” și închideți toate ferestrele. Aceasta completează dezactivarea UAC în Windows 8.
Pentru a porni serviciul de mai sus, puteți utiliza și combinația de taste Win+R. În același timp, se va deschide o fereastră în care ar trebui să scrieți msconfig și să apăsați „Enter”. Această comandă deschide opțiunile de gestionare a contului fără a fi nevoie să lansați panoul de control și să efectuați acțiuni suplimentare. Apoi facem totul așa cum este descris mai sus.
Pentru ca modificările să aibă efect, ar trebui să reporniți computerul.
la continut
Dezactivarea UAC folosind linia de comandă
Aș dori să avertizez imediat că metoda descrisă mai sus este mai simplă. Cu toate acestea, dacă din anumite motive nu sunteți mulțumit, atunci puteți dezactiva controlul contului în Windows 8 folosind linia de comandă, precum și în registry. Este de remarcat faptul că serviciile trebuie să fie rulate cu drepturi.
Deci, pentru a porni registry, ar trebui să apăsați combinația de taste Win+Q sau să mergeți la desktop, să mutați cursorul mouse-ului în colțul din dreapta sus și să deschideți căutarea. Introdu regedit în bara de căutare. Pentru a porni serviciul cu drepturi de administrator, faceți clic dreapta pe rezultat și selectați elementul corespunzător.
Deschide o ramură în fereastrăHKEY_LOCAL_MACHINE. După aceea, urmați această cale: SoftwareMicrosoftWindowsCurrentVersionPoliciesSystem. Aici ne interesează fișierul EnableUA. Deschideți-l făcând dublu clic cu butonul stâng al mouse-ului, iar în fereastră, în loc de valoarea 1, puneți 0. Pentru ca modificările să aibă efect, trebuie să reporniți computerul.
Linia de comandă este lansată în același mod ca și registry, doar că în loc de regedit trebuie să introduceți CMD (sau linia de comandă) în căutare. În fereastră, trebuie să scrieți următoarea comandă: cmd.exe /k %windir%System32reg.exe ADD HKLMSOFTWAREMicrosoftWindowsCurrentVersionPoliciesSystem /v EnableLUA /t REG_DWORD /d 0 /f.
După ce ați introdus comanda, apăsați „Enter”. În același timp, Windows va emite un mesaj despre modificarea setărilor de securitate. Pentru ca modificările să aibă efect, reporniți sistemul. Pentru a returna setările, trebuie să scrieți aceeași comandă, doar la sfârșit trebuie să setați 1 în loc de 0.
la continut
