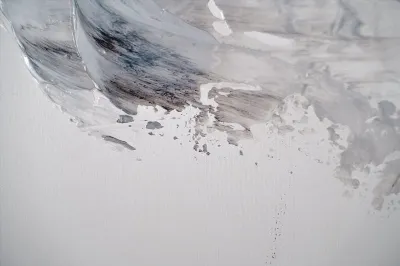
Un firewall este un sistem integrat pentru protejarea sistemului de operare împotriva atacurilor de viruși și hackeri din exterior. Oferă o filtrare fiabilă a tuturor tipurilor de conexiuni la rețea. Prin urmare, niciun program care rulează pe computer nu este lăsat fără atenția lui și necesită permisiunea conexiunii la rețea. Cu toate acestea, chiar și cu avantajele descrise, numărul de utilizatori care doresc să-l dezactiveze este încă mare. Dacă sunteți unul dintre ei și nu știți cum să dezactivați paravanul de protecție Windows 10, atunci această instrucțiune este pentru dvs. În acesta, vă prezentăm mai multe opțiuni pentru o soluție rapidă la această problemă.
Dezactivarea paravanului de protecție Windows 10 din panoul de control
Înainte de a opri firewall-ul Windows 10, gândiți-vă dacă ar trebui să o faceți. Poate că tot ce aveți nevoie este să adăugați pur și simplu un program de excludere a firewallului blocat. În același timp, vei ucide două păsări dintr-o singură lovitură, deblocând lansarea software-ului necesar și lăsând computerul sub protecție fiabilă.
Dacă compromisul nu este calea dvs., atunci pentru a dezactiva pentru totdeauna protecția încorporată a Windows 10, trebuie să efectuați o serie de acțiuni următoare.
Faceți clic pe pictograma de căutare de lângă butonul „Start” și introduceți cuvântul „Panel”.
După ce ați intrat în panoul de control, găsiți secțiunea „Windows Firewall”.
Rețineți: dacă interfața dvs. are un aspect diferit, selectați aspectul pictogramelor „Mare” sau „Mic” din lista „Categorie” din colțul din dreapta sus al ferestrei. În continuare, în stânga, găsim elementul „Pornire și dezactivare Windows Firewall”.
În fereastră, bifați casetele așa cum se arată în captura de ecran de mai jos și faceți clic pe „OK”.
După acțiuni, sistemul de protecție încorporat al Windows 10 își va opri funcționarea, ceea ce sistemul vă va confirma cu un mesaj corespunzător în zona de notificare.
ÎnchideFirewall Windows prin linia de comandă
Această metodă de dezactivare a paravanului de protecție Windows 10 poate părea mai rapidă pentru cineva. Tot ce aveți nevoie pentru aceasta este să porniți linia de comandă și să introduceți comanda corespunzătoare. Lansarea liniei de comandă se poate face folosind motorul de căutare încorporat. Doar faceți clic pe pictograma sub formă de lupă de lângă butonul „Start” și introduceți numele utilitarului „cmd” în bara de căutare, apoi rulați-l ca administrator.
Rețineți: dezactivarea paravanului de protecție Windows prin linia de comandă nu este posibilă fără privilegii de administrator. Cum să le obțineți este descris în detaliu în acest articol.
Apoi, pentru a dezactiva firewall-ul Windows 10, introduceți comanda „netsh advfirewall set allprofiles state off” și apăsați „Enter”.
După finalizarea cu succes a operațiunii, sistemul va emite în continuare un mesaj corespunzător în zona de notificare.
Puteți reactiva firewall-ul în același mod. Pentru a face acest lucru, trebuie doar să schimbați sfârșitul comenzii de dezactivare, unde în loc de cuvântul „off” folosiți cuvântul „pornit”.
Dezactivarea serviciului firewall Windows 10
În principiu, cele două metode menționate mai sus vă permit să dezactivați complet firewall-ul. Dar dacă din anumite motive este necesară dezactivarea forțată a serviciilor active ale acestui sistem de protecție, atunci puteți utiliza trei metode pentru aceasta.
- Metoda #1
- Metoda #2
- Metoda #3
- Metoda #1
Vom folosi același interpret de comandă „Run” și comanda pentru a porni secțiunea de configurare a sistemului „msconfig”.
Apoi, găsiți serviciul de firewall și dezactivați-l.
Pentru ca acțiunile efectuate să aibă efect, este necesar să reporniți computerul.
- Metoda #2
Aceeașideschideți interpretul de comandă „Run” și introduceți comanda „services.msc”.
În lista de servicii active, găsiți pe cel care aparține paravanului de protecție și dezactivați-l.
- Metoda #3
Ei bine, a treia modalitate de a dezactiva serviciul de firewall Windows 10 este să accesați secțiunea „Gestionarea computerului”. Pentru a face acest lucru, faceți clic dreapta pe comanda rapidă „Computerul meu” și selectați „Gestionați” din meniul contextual.
Apoi, în coloana centrală, faceți dublu clic pe elementul „Servicii și aplicații”.
Apoi selectați elementul „Servicii”.
Ca și în a doua metodă, găsim un serviciu care ne interesează și îl dezactivăm.
Adăugarea de programe la excluderile firewall-ului Windows 10
Deci, ne-am dat seama cum să dezactivăm firewall-ul Windows 10. Acum să vedem cum să ne împrietenești cu unele programe cu un sistem de securitate încorporat. Pentru a face acest lucru, deschideți din nou panoul de control, accesați subsecțiunea „Windows Firewall” și selectați instrumentul din stânga care permite interacțiunea cu componentele și aplicațiile din firewall-ul Windows.
Apoi, faceți clic pe butoanele „Modificați setările” și „Permiteți altă aplicație” în secvență.
Apoi, specificați calea către fișierul executabil al programului blocat și faceți clic pe butonul „Adăugați”.
Acesta este probabil tot ceea ce am vrut să spun despre lucrul cu firewall-ul Windows 10 în cadrul acestui articol.
