Astăzi, cei mai mulți dintre noi preferă să folosească unități flash în loc de mediile laser obișnuite. Avantajele unităților flash față de discuri sunt evidente: posibilitatea utilizării multiple, dimensiunea redusă și viteza schimbului de date. Dar aceste avantaje dau naștere la un dezavantaj serios: o susceptibilitate ridicată la infecția cu virus. Când conectați o unitate flash la diferite computere, riscăm să luăm un virus, deoarece nu toate computerele și laptopurile au protecție antivirus eficientă. Mai jos vom lua în considerare procedura de rezolvare a unei probleme frecvente, cel mai adesea asociată cu infecția cu virus, și anume: cum să deschideți folderele ascunse în Windows 7 și 8, care pot fi pe o unitate flash sau pe un computer.
Se întâmplă ca data viitoare când utilizați o unitate flash pentru a transfera date, descoperiți că unele fișiere înregistrate au dispărut undeva. Acesta este primul semn că un virus și-a făcut drum pe unitatea flash și ar trebui tratat imediat.
Actualizați-vă antivirusul sau conectați unitatea flash la un computer cu antivirus instalat
Conectați unitatea flash la un computer cu un antivirus instalat și baze de date actualizate de viruși. Alegerea unui program antivirus pentru tratament este o chestiune pur personală, așa că nu voi atinge acest subiect în scopul acestui articol. Voi observa doar că cele mai populare programe antivirus sunt capabile să facă față acestei sarcini. Pentru a fi absolut sigur că nu îți vei pierde timpul verificând, este mai bine să folosești antivirusuri plătite: Dr.Web, Nod 32, Kaspersky etc.
Trebuie să conectați unitatea flash, mergeți la Computer și faceți clic dreapta pe ea. După aceea, găsiți elementul de verificare a virusului în meniul contextual. Dacă sunteți un utilizator fără experiență, acordați atenție pictogramelor programului din meniu. Dacă, de exemplu, Dr.Web este instalat, veți vedea o pictogramă păianjen înelementul „Verificați Dr.Web”.

Dacă nu sunt detectați viruși după scanare, atunci încercați acest utilitar gratuit. Pentru a economisi timp, puteți verifica doar unitatea flash, dar după cum înțelegeți, acest lucru nu garantează că nu există viruși pe computer, de exemplu, pe unitatea D:.
Setări Windows (fișiere ascunse)
Dacă după verificarea și curățarea unității flash de viruși, fișierele încă nu sunt vizibile, înseamnă că virușii au reușit să înțeleagă proprietățile acestor fișiere și să stabilească atributul Ascuns. Să verificăm dacă este așa. Să activăm afișarea fișierelor ascunse în Explorer. Pentru a face acest lucru, în timp ce vă aflați în fereastra Explorer, deschideți meniul apăsând tasta Alt și selectați elementul „Service” - „Folder Options”.
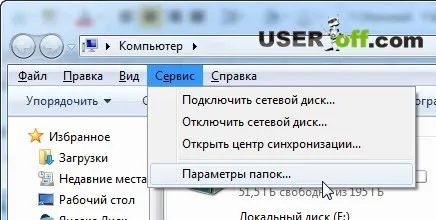
În fereastra care se deschide, în fila „Vizualizare”, debifează opțiunea „Ascunde fișierele de sistem protejate” și selectează opțiunea „Afișează fișierele, folderele și unitățile ascunse”. Confirmați modificările făcute apăsând butonul „Ok”.
Rămâne să readuceți fișierele și folderele de pe unitatea flash la aspectul lor original. Pentru a face acest lucru, selectați obiectul dorit cu butonul din dreapta al mouse-ului pentru a deschide meniul contextual. Selectați elementul „Proprietăți”.
În fereastra de proprietăți, debifați elementul „Ascuns” și faceți clic pe butonul „Ok”. Problema este rezolvată.
Apropo, dacă doriți să aflați cum fișierele și folderele sunt ascunse de privirile indiscrete, citiți „Foldere ascunse în Windows 7”.
Total Commander și Far Manager
De asemenea, puteți utiliza Total Commander sau Far Manager pentru a afișa fișierele ascunse. Haide, vă voi arăta cum vă puteți afișa fișierele folosind unul dintre aceste programe. Pentru a descărca Total Commander, urmați linkul și selectați versiunea dorită.
După descărcare, rulați fișierul și instalați programul. Nu este nimic remarcabil la instalare, faceți clic pe „Next” și „OK” peste tot. Rulați programul și selectați valoarea dorită, în cazul meu acest număr este 2.
După lansare, se va deschide o fereastră de setări în fața ta, mergi la „Panouri de conținut” și bifați 2 casete: „Afișează fișierele ascunse” și „Afișează fișierele de sistem”.
Acum accesați unitatea flash și marcați toate fișierele care sunt ascunse în prezent. Puteți marca cu butonul drept al mouse-ului sau apăsați tasta „Ctrl” + apăsați butonul stâng al mouse-ului. După aceea, accesați „Fișiere” - „Schimbați atributele...”.
Acum ați ajuns la procedura necesară, selectați bifele „Hidden” și „System”, faceți clic pe „OK”.
După ce toate fișierele și folderele recuperate au „dispărut”, recomand restabilirea setărilor de vizibilitate modificate mai sus (setarea Windows) la starea lor inițială. Acest lucru va ajuta la prevenirea posibilelor acțiuni eronate cu fișierele de sistem care sunt special setate la atributul „Ascuns”, limitând astfel accesul utilizatorilor obișnuiți. Și știind cum să deschideți foldere ascunse în Windows 8 și 7, le puteți accesa oricând oricând.
Pentru prevenirea unităților flash, vă recomand cu tărie ca înainte de a conecta o unitate flash la un computer necunoscut, să vă asigurați că are protecție antivirus. Acest lucru va preveni posibile probleme în viitor.
Trebuie amintit că fișierele ascunse nu sunt întotdeauna rezultatul infecției cu virusul computerului. Adesea, utilizatorii setează acest atribut pe propriile fișiere și foldere pentru a oferi un nivel minim de protecție.
Dacă ați observat dispariția fișierelor dvs. de pe unitatea flash după ce l-ați conectat la computer sau laptop, atunci asigurați-vă că ați făcut overificați pentru viruși. În acest caz, dacă nu a fost posibil să vedeți fișierele de pe unitatea flash, puteți încerca să le restaurați folosind programul Recuva. Ea m-a ajutat deja de mai multe ori și, prin urmare, vă pot recomanda cu siguranță. Am scris despre asta în articolul „Recuperarea datelor șterse”.
Metodele pe care le-ați descris rezolvă problema în diferite versiuni de Windows, dar dacă utilizați Windows 8, atunci în acest caz trebuie să urmăriți tutorialul video de mai jos.
