
- Interfață standard Windows
- Interfața dispozitivului
- Configurarea driverelor adaptorului video
Multe modele scumpe sunt de obicei echipate cu senzori de lumină. Datorită software-ului, astfel de dispozitive își pot schimba în mod independent luminozitatea, adaptându-se la iluminarea din cameră (Faceți ecranul mai luminos dacă camera este luminoasă sau schimbați în direcția opusă în întuneric). Din păcate, nu toate dispozitivele sunt echipate cu funcții atât de convenabile, astfel încât utilizatorii trebuie adesea să crească singuri nivelul de luminozitate al monitorului.
Interfață standard Windows
Această metodă este potrivită pentru proprietarii oricăror computere - este similară atât cu laptopurile, cât și cu computerele. Aici puteți configura 2 moduri de funcționare a monitorului: în timpul funcționării autonome și atunci când este conectat la rețea. Aceasta este o caracteristică foarte utilă, deoarece vă permite să reduceți semnificativ consumul bateriei.
Pentru a modifica luminozitatea folosind această interfață, trebuie să faceți câțiva pași simpli:
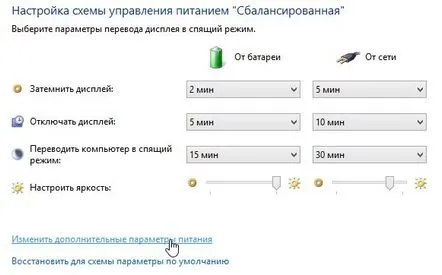
Interfața dispozitivului
Aproape fiecare laptop are capabilități hardwarecrește indicatorul de luminozitate. Pe dispozitivele lor, utilizatorii vor putea găsi o tastă FN specială, care poate fi folosită pentru a activa funcții suplimentare ale altor butoane. De regulă, este situat în același rând cu Control și Alt.
Setarea de luminozitate în sine poate fi legată de orice element. Fiecare producător își creează propriile soluții de design. Poate fi una dintre tastele numerice sau seria F1-F12. Pe multe dispozitive, îl puteți face mai luminos folosind săgețile stânga-dreapta sau sus-jos.
Configurarea driverelor adaptorului video
O setare mai aprofundată este disponibilă în meniul de gestionare a driverului plăcii video. Aici, utilizatorii nu numai că pot crește luminozitatea ecranului, ci și contrastul monitorului.
Pașii pe care trebuie să îi urmați depind de producătorul adaptorului dvs. video. Dacă computerul dvs. funcționează cu o placă video NVidia - împreună cu driverele, o aplicație specială va fi descărcată pe computer, în care sunt disponibili toți parametrii necesari.
Pentru proprietarii de produse Radeon, există un utilitar Catalyst care poate fi descărcat de pe site-ul oficial ATI - http://www.amd.com/ru-ru/innovations/software-technologies/catalyst.
Acest ghid folosește un exemplu pentru NVidia, dar procesul este aproape identic pentru plăcile grafice ATI. Va trebui să faceți următoarele:
