Având un router Wi-Fi și mai multe gadget-uri moderne, cum ar fi un laptop, tabletă, smartphone etc., mai devreme sau mai târziu apare întrebarea - cum să configurați o rețea locală printr-un router Wi-Fi, combinând toate dispozitivele enumerate într-un o singură rețea. Ce oferă configurarea unei rețele de acasă? Permite dispozitivelor conectate la acesta să partajeze fișiere, să vizioneze filme și să asculte melodiile preferate, de exemplu, pe un smartphone, salvate pe alt dispozitiv. Indiferent cât de cool ar fi, o astfel de funcționalitate aduce un plus de confort și comoditate în utilizarea gadgeturilor tale preferate în viața oricărui utilizator. Aflați mai multe despre cum să configurați o rețea de domiciliu printr-un router Wi-Fi folosind Windows.
Conectarea a două sau mai multe computere într-o singură rețea
Cum să configurați o rețea locală printr-un router Wi-Fi, combinând două sau mai multe computere și alte dispozitive personale într-o singură rețea, vom privi exemplul routerului DIR 300, odinioară furnizat de furnizorul Rostelecom.
Întreaga setare a rețelei locale prin intermediul unui router Wi-Fi are loc în patru etape principale:
- Setări router
- Verificarea bunurilor sunt conectate la un singur grup de lucru
- Crearea și configurarea unui grup de acasă
- Deschiderea accesului partajat la dosare și fișiere
Setări router
În primul rând, pentru ca toate dispozitivele conectate la zona locală să fie disponibile unul altuia, trebuie să faceți o mică configurație a routerului. Constă în activarea protocolului DHCP (dynamic node configuration protocol). Este responsabil pentru distribuirea dinamică a adreselor IP către toate dispozitivele conectate la rețea. Astfel, elimină conflictul la conectarea dispozitivelor cu aceeași adresă IP.
Pentru a face acest lucru, deschideți orice browser și scrieți adresa IP a routerului în bara de adrese. Este format din numericcombinații și, de regulă, are forma - 192.168.1.1. Dacă adresa nu se potrivește, atunci ne uităm la ce este pe routerul dvs. pe corpul routerului în sine sau în instrucțiunile de utilizare.
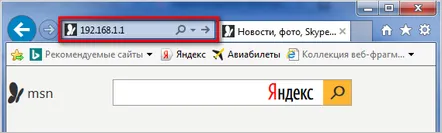
Apoi, introducem numele de autentificare și parola pentru a intra în panoul său administrativ. Această combinație este, de asemenea, standard în majoritatea cazurilor, ceea ce înseamnă că trebuie să introduceți cuvântul - admin în câmpul de conectare și în câmpul de parolă.
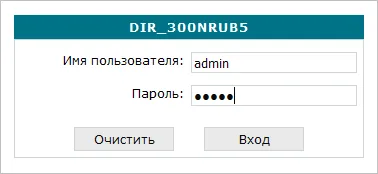
După aceea, deschideți fila „Conexiune” și faceți clic pe tipul de conexiune „LAN”. Apoi, în fila „Server DHCP”, setați „Permite” și salvați setările.[/fusion_text]
Rețineți: la activarea funcției de distribuție dinamică a adreselor IP, toate dispozitivele conectate la zona locală trebuie configurate pentru a primi adrese IP dinamice. În caz contrar, dispozitivele cu o adresă IP statică pot avea dificultăți de conectare la rețeaua locală.
Instruirea grupului de lucru
Înainte de a crea o rețea de domiciliu printr-un router Wi-Fi, verificăm dacă toate dispozitivele conectate aparțin aceluiași grup de lucru. Pentru a face acest lucru, apăsați combinația de taste Windows + Pauză/Pauză și vedeți ce grup este înregistrat. De obicei, valoarea implicită este „GRUP DE LUCRU”. Dacă computerele aparțin unor grupuri diferite, atunci corectăm această situație. Numele grupului poate fi lăsat ca standard sau schimbat cu orice alt nume. Este ușor de făcut, faceți clic pe butonul „Schimbați” și schimbați-i numele în coloana corespunzătoare. Întreaga procedură descrisă este similară atât în Windows 7, cât și în Windows 8 și Windows 10.
Crearea unui grup de acasă
Mai mult, pentru ca computerele să poată face schimb de diferite tipuri de conținut între ele, acestea trebuie să fie conectate la o rețea de domiciliu. Pentru a face acest lucru, trebuie să mergeți la centrumanagementul rețelelor și accesul public. Acest lucru se face făcând clic dreapta pe pictograma corespunzătoare din zona de notificare, așa cum se arată în captura de ecran de mai jos.
După aceea, faceți clic pe „Grup de acasă” și creați-l.
Următorul pas este definirea elementelor cărora li se acordă acces partajat.
După ce faceți clic pe Următorul, se va deschide o fereastră cu o parolă sugerată, pe care vi se va cere să o amintiți. Pentru a partaja accesul la fișiere și foldere din rețeaua de domiciliu creată a fost fără parolă, trebuie să dezactivați funcția corespunzătoare. Acest lucru se face în secțiunea „Partajare protejată prin parolă”. Pentru a face acest lucru, deschideți din nou secțiunea „Grup de acasă” și selectați elementul „Modificați opțiunile suplimentare de partajare”. Și în listă găsim elementul de setări care ne interesează.
Deschiderea accesului partajat la dosare și fișiere
Aici ajungem la cea mai interesantă parte a procesului de configurare a unei rețele de domiciliu printr-un router. Această setare se efectuează pe un computer sau pe computere, dacă există mai multe dintre ele, din care se plănuiește vizualizarea, ascultarea sau schimbul de conținut cu toate celelalte dispozitive personale din rețeaua locală creată.
Deschidem secțiunile necesare ale computerului și selectăm folderul la care trebuie să deschidem accesul. Pentru a face acest lucru, faceți clic dreapta pe el și în meniul contextual selectați „Proprietăți” și apoi „Acces public”. Apoi, setăm tipul de permisiune „Citește și scrie” sau „Citește” pentru toți utilizatorii
După aceea, confirmați setările selectate făcând clic pe „Acces public”.
Sfat: setați tipul de acces la „Citește” pentru toate dispozitivele. Acest lucru vă va proteja de pierderea informațiilor importante.Este întotdeauna mai bine să faceți modificări sau să ștergeți complet fișierele direct de pe computerul pe care este deschis accesul la folder.
Acest lucru finalizează procesul de configurare a rețelei locale. Dacă totul este făcut corect, nu ar trebui să existe probleme cu vizualizarea și partajarea conținutului între dispozitivele personale.
Rețineți: unele programe antivirus, în special cele cu un firewall încorporat, pot bloca dispozitivele să se conecteze la folderele partajate. Dacă folderele și fișierele cu acces deschis nu sunt vizibile, dar sunteți sigur că rețeaua este configurată corect, atunci încercați să dezactivați temporar antivirusul.
Deschidem accesul pentru dispozitivele Android la rețeaua locală prin Wi-Fi
După ce am efectuat toate operațiunile enumerate mai sus, ne-am dat seama cum să stabilim interacțiunea în rețea între dispozitivele care rulează Windows. Și cum rămâne cu dispozitivele mobile care rulează sistemul de operare Android? Se pare că vizualizarea conținutului de pe o tabletă sau smartphone printr-o rețea locală nu este o problemă nici aici. Este necesar doar să instalați software specializat capabil să efectueze funcții de rețea pe ele.
Vorbim despre managerul de fișiere „ES Explorer”. Descărcăm și instalăm programul din Play Market. Apoi, lansați-l și deschideți meniul programului.
În secțiunea corespunzătoare, selectați elementul „Rețea” „LAN”. Apoi faceți clic pe „Scanare”.
Dacă toate operațiunile descrise mai sus au fost efectuate corect, smartphone-ul ar trebui să găsească folderele la care a fost deschis accesul în rețeaua locală. În cazul nostru, smartphone-ul a găsit 2 dispozitive conectate - un computer și un media player DUNE.
Rețineți: pentru a accesa oricare dintredispozitive găsite, ne va ajuta dezactivarea partajării protejate prin parolă, ceea ce am făcut la al treilea pas când am creat un grup de acasă.
Deoarece am partajat accesul la folderul „Muzică” de pe computer, alegem comanda rapidă pentru PC și observăm folderul nostru de rețea.
Acesta este sfârșitul configurării unei rețele locale prin intermediul unui router Wi-Fi.
Poate că aceste articole vă vor interesa și pe dvs
- Cum să afișați folderele ascunse în Windows 7
- Configurația detaliată a routerului D-Link DIR 300
- Cum se schimbă parola routerului Wi-Fi
- Cum să conectați un computer staționar la o rețea Wi-Fi
- Cum să aflați parola WiFi pe telefon
