Salut prieteni! În articolele anterioare, am aflat că o matrice software RAID 1 este o imagine în oglindă a datelor dvs. de pe mai multe hard disk-uri, dacă o unitate se defectează, toate informațiile rămân pe cealaltă în siguranță. Tu și cu mine am cumpărat două hard disk-uri identice și le-am combinat într-o matrice independentă de software de discuri ieftine, dar această instrucțiune nu va funcționa dacă doriți să instalați sistemul de operare Windows pe RAID 1, caz în care va trebui să acționați puțin. mai complicat.
Cum să configurați o matrice RAID 1 și să instalați Windows 7, 8.1, 10 pe ea
După ce ați citit articolele anterioare despre crearea unei matrice RAID 1 software folosind sistemul de operare, desigur, veți pune întrebarea: „Și cum să instalați sistemul în sine pe o matrice RAID 1 sau poate există posibilitatea de a transfera o matrice deja Windows gata și configurat cu programe într-o matrice raid. La urma urmei, un hard disk cu un sistem de operare instalat se poate rupe în mod neașteptat și nu doar un hard disk secundar cu fișiere?" Pierderea sistemului de operare cu toate aplicațiile instalate, în lipsa unei copii de rezervă, care poate scoate orice organizație din funcțiune timp de câteva zile, așa că consider că este obligatoriu să se creeze o matrice RAID 1 la locul de muncă și să instaleze Windows pe el .
- Notă: Prieteni, pe lângă matricea RAID 1, există și o matrice RAID 0 capabilă să dubleze viteza sistemului de operare.
În articolul de astăzi, vom asambla o matrice RAID 1 de două hard disk-uri pe o placă de bază ASUS și vom instala Windows 10 pe ea
Prieteni, desigur, nu puteți instala nimic din nou, ci pur și simplu să activați tehnologia RAID în BIOS și apoi să transferați Windows-ul existent pe acesta folosind diverse programe, dar vom face acest lucru în următoarele articole și astăzi vom face o simplă instalarea sistemului.
Pe-mai întâi, creăm o unitate flash bootabilă Windows 10 în cel mai simplu mod existent. Dacă doriți să asamblați o matrice RAID 1 și să instalați un sistem de operare pe ea, veți avea nevoie din nou de două hard disk-uri sau două unități SSD, iar placa de bază trebuie să suporte tehnologia RAID. De exemplu, să luăm două hard disk-uri cu un volum de 250 GB fiecare.
Instalăm hard disk-uri în unitatea de sistem.

Pentru a configura un sistem cu o matrice RAID, mai întâi trebuie să activați opțiunea corespunzătoare în BIOS, iar acest lucru se face foarte ușor. Este imposibil să descriu setările relevante ale tuturor tipurilor de BIOS existente într-un singur articol, în acest articol voi include RAID pe placa de bază ASUS, iar în articolele următoare voi încerca să arăt setări similare pe plăcile de bază GIGABYTE și ASRock.
Porniți computerul și intrați în BIOS apăsând DEL în timpul pornirii. Accesați fila Advanced, opțiunea Configurare SATA
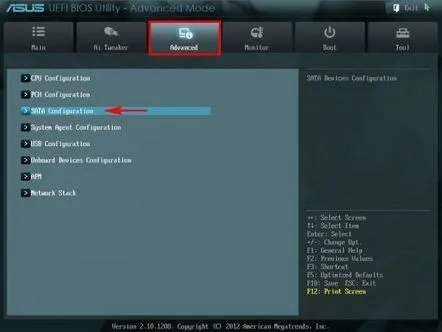
Setați SATA Selection Modela RAID.
HotPlug– (hot plug) setat la Enabledpentru hard disk-uri combinate într-o matrice.
Pentru a salva modificările, apăsați F10și selectați Da. O repornire este în curs.
După activarea tehnologiei RAID în BIOS, ecranul monitorului în timpul pornirii vă va solicita să apăsați scurtătura de la tastatură (CTRL-I) timp de câteva secunde pentru a intra în setările de configurare RAID.
De asemenea, puteți vedea două hard disk-uri SATA conectate la porturile 4 și 5: Maxtor și WD, care nu sunt încă într-o matrice RAID (Disc Non-RAID). Apăsați CTRL-I.
În fereastra de setări inițiale, utilizați săgețile de pe tastatură pentru a selecta Creare aVolum RAID( Creați RAID) și apăsați Enter.
În această fereastră, facem setările de bază ale matricei RAID.
Nume(numele matricei RAID). Apăsați tasta „spațiu” și introduceți numele,
de exemplu „nou RAID 1” și apăsați Enter. Ne deplasăm mai jos folosind tasta Tab.
Nivel RAID: (Nivel RAID). Vom crea RAID1(Mirror) - „oglindire” - dacă unul dintre discuri eșuează, o copie exactă a datelor va rămâne pe celălalt disc și controlerul va trece imediat la utilizarea discului duplicat. Selectăm acest nivel folosind săgețile de pe tastatură.
Capacitatea(volum) este setată automat. Volumul celor două unități de 500 GB devine 250 GB, deoarece folosim nivelul RAID1 (oglindă) și cele două hard disk-uri funcționează ca unul singur.
Nu modificăm nimic altceva și trecem la ultimul element Create Volumeși apăsăm Enter.
Apare un avertisment:
AVERTISMENT: TOATE DATELE DE PE DISCURILE SELECTATE SE VOR PIERDE.
Sunteți sigur că doriți să creați acest volum? (D/N):
ATENȚIE: TOATE DATELE de pe unitățile selectate se vor pierde.
Sigur doriți să creați acest volum? (Da/Nu):
Apăsați Y pe tastatură.
RAID 1 este creat și este în stare Normală. Pentru a ieși, apăsați tasta Escde pe tastatură
Sunteți sigur că doriți să ieșiți(Sunteți sigur că doriți să ieșiți? Apăsați Y(Da).
Computerul repornește. Intrați în meniul de pornire și selectați pornire din unitatea flash de instalare. Kingston conține fișiere Windows 10. Dacă nu puteți intra în meniul de pornire al computerului, atunci schimbați prioritatea de pornire launitate flash în BIOS.
După cum puteți vedea, matricea RAID 1 pe care tocmai am creat-o cu numele „new RAID 1” este și ea în meniul de pornire.
Pornim de pe unitatea flash programul de instalare Windows 10. Apoi procedăm ca la instalarea obișnuită a sistemului de operare.
Mai departe
Instalare
Acceptăm acordul de licență
Selectiv: numai pentru instalare Windows
Două hard disk-uri combinate într-o matrice RAID sunt văzute de programul de instalare Win 10 ca unul singur.
Dacă doriți, puteți crea partiții. Mai departe
Sari peste acest pas
Utilizați setările standard
Creați un cont local
Introduceți numele contului și faceți clic pe Terminat.
Windows 10 este instalat pe o matrice RAID 1.
Manageri de dispozitive.
Gestionarea discurilor.
Matrice RAID 1 și unitate flash cu Windows 10.
Prieteni, dacă un hard disk dintr-o matrice independentă eșuează, sistemul de operare va fi încărcat de pe al doilea hard disk de lucru, adică nu se va întâmpla nimic cu datele dvs., dar cum să reproduceți RAID - o matrice, vom vorbi despre asta în următorul articol.
