
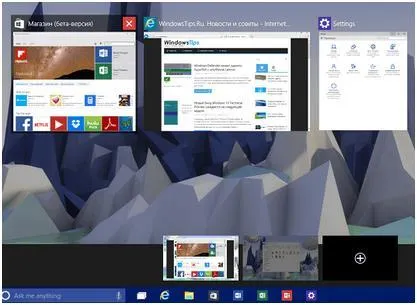
Spațiul de ecran al Windows 10 ar arăta la fel cu spațiul de ecran al versiunilor anterioare ale acestui sistem de operare, complet înfundat cu ferestre cu informații disparate - dacă nu ar fi apariția desktop-urilor virtuale. Noua ergonomie permite utilizarea mai rațională a ecranului de afișare.În prim-plan, ar trebui să păstrați doar acele ferestre care ar trebui să fie la îndemână aici și acum - toate celelalte pot fi mutate pe afișaje virtuale care sunt apelate după cum este necesar .
Cum este aranjat totul?
Noua tehnologie Windows 10 a fost numită „Task View”, care în traducere înseamnă nici mult, nici puțin, ci „Task View”. Chiar și în acest sens, atracția Microsoft pentru sunetele misterioase și puternice s-a manifestat pe deplin. În spatele acestui nume frumos se ascunde sistemul familiar de virtualizare al spațiului de lucru afișat. „Task View” nu este doar o tehnologie, ci și o pictogramă pe bara de activități, situată în stânga tuturor celorlalte.
Făcând clic pe pictogramă, apare o listă de miniaturi grafice cu imaginea ferestrelor deschiseaplicații în prezent. În același timp, în colțul din dreapta jos al ecranului apare o pictogramă „+”, făcând clic pe care creați desktop-uri Windows 10 noi, goale.
Când rulați o aplicație într-un nou ecran virtual, o faceți vizibilă pentru acel ecran. Comutarea între ferestre se realizează folosind aceeași „Vizualizare sarcini”, deoarece, pe lângă lista de aplicații care rulează, este acceptată și o listă de miniaturi de pe ecran. Poate fi văzut în partea de jos a spațiului de lucru, deasupra barei de activități. Făcând clic pe o astfel de miniatură, veți ajunge la ecranul corespunzător. Astfel, există două posibilități de schimbare a contextului:
- Schimbarea ecranelor.
- Mutați aplicațiile între ecrane.
În plus față de Vizualizare activități, puteți folosi tastatura pentru a schimba ecranele în Windows 10. Combinația de taste „Win + Ctrl + săgeată stânga/dreapta” vă sare de la ecran la ecran. Combinația „Win” + „Ctrl” + „D” creează un nou ecran și schimbă contextul la acesta. Puteți închide ecranul curent Windows 10 folosind combinația „Win” + „Ctrl” + „F4”. Aceasta este o „contabilitate” atât de simplă.
Sarcini de mutare
Uneori veți dori să mutați o fereastră de aplicație de la un ecran la altul. Pentru a muta o fereastră între ecranele Windows 10, trebuie să efectuați următoarea secvență simplă de operații:
- Activați „Vizualizarea sarcinilor” făcând clic pe pictograma din bara de activități.
- În panglica de miniaturi ale aplicației, găsiți-le pe cele care ar trebui să fie mutate între ecrane.
- Ridicați miniatura programului cu butonul din dreapta al mouse-ului.
- Trageți miniatura cu butonul drept al mouse-ului apăsat până la miniatura ecranului virtual dorit.
După ce am făcut acest lucru, rezolvăm a doua dintre cele două sarcini menționate de comutare între ecranele virtuale ale Windows 10.
Nu e greupentru a vedea că lucrul cu spațiul ecranului în noua versiune de „Window” a devenit mult mai convenabil și chiar a depășit tehnologii similare în alte sisteme de operare din punct de vedere al confortului.
După cum se spune, mai bine mai târziu decât niciodată! Sperăm că informațiile noastre vor fi utile.
