
Într-unul dintre articolele trecute, am spus cum puteți crește performanța în jocuri (numărul de cadre pe secundă „FPS”) prin setarea corectă a setărilor plăcilor video Nvidia. Acum este rândul AMD (Ati Radeon).
Este important de menționat că recomandările date în articol vor ajuta la accelerarea plăcii video AMD fără overclock, în principal prin reducerea calității imaginii. Apropo, uneori o astfel de scădere a calității graficii este aproape invizibilă pentru ochi!
Și așa, mai aproape de subiect, să începem să creștem productivitatea...
Înainte de a începe schimbarea setărilor plăcii video, vă recomand să verificați și să actualizați driverele Driverele pot afecta foarte mult performanța și, în general, funcționarea în general!
De exemplu, acum 12-13 ani, aveam o placă video Ati Radeon 9200 SE și driverele erau instalate, dacă nu mă înșel, versiunea 3 (~ Catalyst v.3.x). Așadar, mult timp nu am actualizat driverele, ci le-am instalat de pe discul care a venit cu computerul. Focul nu l-am văzut bine în jocuri (era practic invizibil), dar ce surpriză am fost când am instalat alte drivere - poza de pe monitor părea să fi fost înlocuită! (mică digresiune lirică)
În general, pentru a actualiza driverele, nu este necesar să scotoci prin site-urile producătorilor, să stai în motoarele de căutare etc., este suficient să instalezi unul dintre utilitarele pentru căutarea de noi drivere. Vă recomand să fiți atenți la două dintre ele: Driver Pack Solution și Slim Drivers.
Care este diferența?
Pagina cu programe pentru actualizarea driverelor: http://pcpro100.info/obnovleniya-drayverov/
Soluția Driver Pack este o imagine ISO de 7-8 GB. Trebuie să îl descărcați o dată și apoi îl puteți utiliza pe laptopuri și computere care nici măcar nu sunt conectate la Internet. Adică acest pachet estedoar o bază de date uriașă de drivere care pot fi plasate pe o unitate flash obișnuită.
Slim Drivers este un program care vă va scana computerul (mai precis, tot hardware-ul său), apoi va verifica pe Internet - nu există drivere noi. Dacă nu, va da o bifă verde că totul este în regulă; dacă există - va oferi link-uri directe prin care puteți descărca actualizarea. Foarte confortabil!
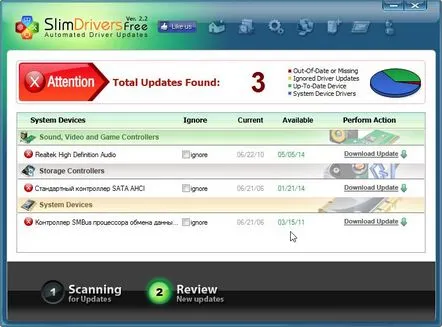
Drivere subțiri. Au fost găsite drivere mai noi decât cele instalate pe PC.
Să presupunem că am descoperit șoferii...
2. Setări simple pentru a accelera placa video AMD în jocuri
De ce simplu? Chiar și cel mai începător utilizator de PC poate face față sarcinii acestor setări atât de ușor. Apropo, vom accelera placa video reducând calitatea imaginii afișate în joc.
1) Faceți clic dreapta oriunde pe desktop, în fereastra selectați „AMD Catalyst Control Center” (veți avea același nume sau foarte asemănător cu acesta).
2) Apoi, în opțiuni (în pălăria din dreapta (depinde de versiunea driverelor)), dezactivați caseta de selectare pentru vizualizarea standard.
3) Apoi trebuie să mergeți la secțiunea cu jocuri.
4) În această secțiune, ne vor interesa două file: „performanță în jocuri” și „calitate imagine”. Va trebui să mergeți la fiecare pe rând și să faceți setări (mai multe despre asta mai jos).
5) În secțiunea „Start/jocuri/performanță joc/setări standard de imagine 3D”, deplasați glisorul spre performanță și eliminați marcajul „setări”. Vedeți captura de ecran de mai jos.
6) Start/Jocuri/Calitate imagini/Netezire
Aici eliminăm steagurile din articole: filtrarea morfologică și setările programului. Includem și noifiltrați Standart și mutați glisorul la 2X.
7) Start/Jocuri/Calitate imagini/Metoda de netezire
În această filă, pur și simplu mutăm glisorul spre performanță.
Start/Jocuri/Calitate imagini/Filtrare anizotropă
Această setare poate afecta foarte mult FPS-ul din joc. Ceea ce este convenabil în acest punct este o reprezentare vizuală a modului în care imaginea din joc se va schimba dacă mutați glisorul spre stânga (în direcția performanței). Apropo, mai trebuie să debifați opțiunea „utilizați setările programului”.
De fapt, după toate modificările făcute, salvați setările și reporniți jocul. De regulă, numărul de FPS din joc crește, imaginea începe să se miște mult mai lin și jocul, în general, este mult mai confortabil.
3. Setări avansate pentru a îmbunătăți performanța
Accesați setările driverului plăcii video AMD și setați „Vizualizare avansată” în setări (vezi captura de ecran de mai jos).
Apoi, trebuie să accesați secțiunea „SETĂRI JOCURI/APLICAȚII 3D”. Apropo, parametrii pot fi setați atât pentru toate jocurile în general, cât și pentru unul anume. Este foarte convenabil!
Acum, pentru a îmbunătăți performanța, trebuie să setați următorii parametri aici (apropo, ordinea și numele lor pot diferi ușor, în funcție de versiunea driverului și modelul plăcii video).
NETETIREAModul de netezire: Modificați setările programului Netezirea probei: 2x Filtru: Standard Metoda de netezire: Prelevare multiplă Filtrare morfologică: Dezactivat.
FILTRAREA FIGURILORMod de filtrare anizotrop: Modificați setările programului Nivel de filtrare anizotrop: 2x Calitate de filtrare a texturii:Productivitate Optimizarea formatului suprafeței: Pornit.
CONTROLUL RATEI CADRURILORAșteptați actualizarea verticală: întotdeauna oprit OpenLG Triple buffering: Dezactivat.
TESELAREModul teselare: AMD optimizatNivel maxim de teselare: optimizat de AMD
După aceea, salvați setările și începeți jocul. Numărul de FPS ar trebui să crească!
PS
Pentru a vedea numărul de cadre (FPS) din joc, instalați programul FRAPS. În mod implicit, afișează FPS (numere galbene) în colțul ecranului. Apropo, mai multe detalii despre acest program aici: http://pcpro100.info/zapis-video/#i
Asta-i tot, succes!
