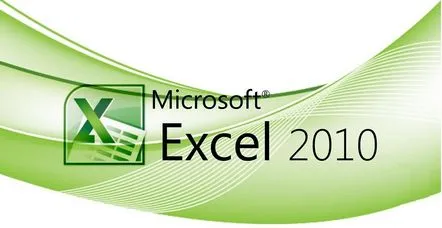
Să începem cu faptul că puțini oameni din lume nu cunosc numele Excel. Dar totuși, pentru a ne asigura că absolut toată lumea înțelege despre ce vorbim, vom lăsa aici un link pentru o introducere rapidă în programul Microsoft Office Excel în sine:
Deci, să trecem la treabă. Formatarea condiționatăeste o modalitate de a simplifica cât mai mult lucrul cu foile de calcul Microsoft Excel. Această metodă de procesare a informațiilor vă permite să economisiți mult timp și să ușurați toate calculele. Puteți face ca programul să efectueze automat multe sarcini care obișnuiau să dureze zile pentru a le face manual.
În plus, pentru confortul dvs., puteți configura Excel astfel încât să evidențieze imediat informațiile necesare sau importante din documente. În plus, o astfel de formatare va ajuta la afișarea informațiilor mai clar, rapid și eficient, la crearea de rapoarte fără a utiliza modele grafice complexe, cum ar fi, de exemplu, diagrame sau grafice.
Să ne uităm la exemple specifice de utilizare a formatării condiționate. Pentru a-l aplica în Excel 10, trebuie să găsiți butonul „Formatare condiționată” în secțiunea „Acasă” din panoul de sus al programului. Nu se ascunde nicăieri, așa că nu va fi greu să o găsești. Pentru a activa formatarea, trebuie să selectăm zona din foaia de lucru cu care vom lucra. S-a vrut să faceți clic pe butonul „Formatizare condiționată” și să continuați cu acesta, trebuie să selectați coloana, rândul sau mai multe astfel de elemente pentru care doriți să aplicați formatarea.
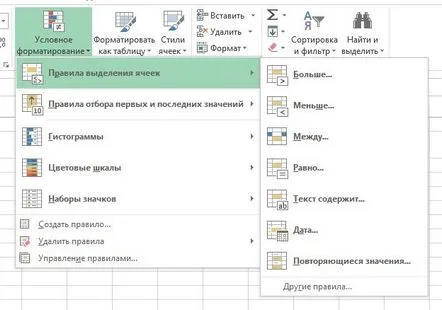
Deci, zona de lucru este selectată, butonul este apăsat - ce urmează? În fața dvs. se va deschide un meniu de formatare condiționată, cu următoarele elemente: 1. Reguli de selectare a celulelor. 2. Reguli de selectare a primei și ultimelor valori. 3.Histograme. 4. Scale de culoare. 5. Seturi de pictograme. 6. În plus: creați, ștergeți, gestionați regulile.
Ce să faci cu el? Să mergem în ordine. Ce fac Regulile de selecție a celulelor? Acest articol, la rândul său, conține funcții standard precum „Mai mult”, „Mai puțin decât”, „Între”, „Unul”, „Textul conține”, „Data” și „pictograme repetate”. Lucrul cu aceste modele de formatare este destul de simplu. Făcând clic pe oricare dintre ele, veți deschide o fereastră mică în care va trebui să introduceți datele necesare și să alegeți o culoare pentru a evidenția celulele tabelului care vi se potrivesc.
Exemplu:faceți clic pe „Între” și în fereastra nouă introduceți parametrii de la și către în celulele corespunzătoare. Apoi specificați culoarea cu care doriți să evidențiați opțiunile care vi se potrivesc (să fie „Umplere roșu deschis și text roșu închis”). Adică dacă lucrați cu o coloană de prețuri pentru telefoane mobile, introduceți numerele de cost minim și maxim care vi se potrivesc (să avem 50 și 100). După ce ați confirmat că INTRE aceste valori doriți să începeți căutarea în tabel, celulele se vor aprinde corespunzător și vom vedea TOATE celulele cu un preț de la 50 la 10 dolari vopsite în culoare roșu deschis cu închis. text roșu. Toate acestea sunt destul de simple atunci când începeți să lucrați cu programul în practică.
Toate metodele de formatare din meniul „Reguli de selecție a celulelor” funcționează aproximativ la fel, așa că nu ne vom opri aici.
Următorul punct în fața noastră este „Reguli pentru selectarea primei și ultimelor valori”. Cum functioneazã? Dacă trebuie să selectați primele sau ultimele celule ale datelor introduse, atunci sunteți în locul potrivit. Nu mai este nimic de explicat aici, așa că să trecem la un exemplu.
Exemplu:făcând clic pe „Primele 10 elemente”, vom deschide o fereastră,unde puteți controla această formatare. Aici indicăm numărul de celule pe care trebuie să le evidențiem: 10 a fost numit inițial, dar avem nevoie doar de 5, așa că îl corectăm în câmpul corespunzător. Apoi alegem culoarea formatării: lăsați-o să fie „Chenar roșu”. Apoi cele 5 celule cu cele mai mari valori vor fi evidențiate cu un cadru roșu.
Am mers mai departe. „Histograme”, ce să faci cu ele? Totul este foarte simplu aici. Este necesar doar să selectați coloana sau rândul de care avem nevoie și să faceți clic pe butonul corespunzător. Apoi vom vedea cum toate celulele sunt mai mult sau mai puțin umplute cu culoare, în funcție de valorile din interiorul lor. Este ca o histogramă adevărată.
Exemplu:faceți clic pe „Histogramă” și selectați orice model care vă place din meniu (diferă doar prin design). Drept urmare, coloana noastră cu numărul de telefoane se va modifica astfel încât, în cel mai mare număr, întreaga celulă va fi umplută complet cu culoare, iar toate celelalte vor fi completate în raport procentual la valoarea maximă.
„Scale de culoare”vă permit să ne decorați celulele în funcție de creșterea sau scăderea valorilor din ele. Trebuie doar să alegeți în ce schemă de culori se va întâmpla (de exemplu, valoarea maximă este verde, cea minimă este roșie, iar toate valorile intermediare vor fi colorate în nuanțele de tranziție corespunzătoare). Nici măcar nu vom da un exemplu aici.
Pictograma „Seturi de pictograme”este necesară pentru a indica diferența dintre valorile din coloana sau rândul nostru. Este puțin dificil de explicat teoretic, așa că să trecem imediat la exemple.
Exemplu:selectați „Seturi de pictograme” și în secțiunea „Indicații” faceți clic pe „5 săgeți colorate”. Astfel, în fiecare celulă a domeniului în care lucrăm, va apărea unul din cele 5 tipuri de săgeți. Să explicăm cum funcționează:întregul interval de valori din celulele selectate de noi este de 100%, iar fiecare săgeată la rândul ei este responsabilă pentru numerele care sunt incluse în fiecare 20% în ordine. Să avem o valoare de la 0 la 100 în coloana numărului de achiziții de telefon. Apoi prima săgeată (verde în sus) va fi lângă fiecare valoare de la 80 la 100, iar ultima (roșu în jos) va fi lângă fiecare de la 0 la 20. În consecință, toate săgețile intermediare
Raportul procentual sau întregul interval poate fi ajustat în meniul „Gestionare reguli”, iar aici vă puteți juca cu setările altor reguli.
