Salutare tuturor, astazi va voi povesti in detaliu despre setarile routerului Asus RT-N11P. Aceasta este o altă opțiune bugetară de la compania Asus, prețul său este de aproximativ 26 USD-28 USD. Dar, în ciuda prețului scăzut, viteza de transmitere a datelor prin Wi-Fi și prin fir trece aproape fără pierderi. În acest articol, vă voi prezenta setările de bază ale unui router pentru orice furnizor. Cum să configurați corect Wi-Fi, astfel încât vecinul adolescent să nu se conecteze la el și să nu-și bată joc de tine.
Conținut:
- Cum se conectează routerul asus rt n11p
- Introducerea setărilor pentru asus rt n11p
- Configurare rapidă a routerului asus rt n11p
- Setări de internet pe asus rt n11p
- Configurarea WiFi pe routerul asus rt n11p
- Actualizare, schimbare a firmware-ului routerului asus rt 11p
Cum se conectează routerul asus rt n11p
Vreau să spun imediat că întotdeauna sfătuiesc persoanele care instalează acest router pentru prima dată. Conectați-l la un computer sau laptop prin cablu, nu faceți setări prin wifi. Acest lucru vă va scuti de alte probleme în procesul de configurare a routerului. Există o procedură opțională simplă pentru conexiuni, vă voi spune doar unde și ce să introduceți.

- Introducem ștecherul de la unitatea de alimentare în priza de alimentare, nu vă veți înșela, este singurul care se va potrivi.
- Cablul de la furnizorul de internet este introdus în primul conector din dreapta, marcat cu o pictogramă asemănătoare cu litera „e”.
- Introducem firul care a venit în kit (cordul de corecție) în oricare dintre porturile LAN etichetate de la 1 la 4. Celălalt capăt al acestui fir va trebui să fie conectat la placa de rețea a computerului sau laptopului.
- După aceea, conectați sursa de alimentare la priză și apăsați butonul de pornire/oprire din extrema dreaptă. Indicatoarele de pe panoul frontal ar trebui să se aprindă.
Tot dupăconexiunea poate fi verificată setările plăcii de rețea.
Dacă routerul a fost deja folosit înainte, atunci va trebui să resetați asus rt n11p la setările standard (din fabrică). Pentru a face acest lucru, există un buton etichetat „WPS/reset”, apăsați-l și țineți-l apăsat timp de 20-30 de secunde (routerul trebuie să fie conectat la rețea), după ce ați așteptat câteva minute puteți începe configurarea. Este posibil să aveți nevoie și de o resetare dacă ați făcut o greșeală în timpul configurării și nu știți exact unde. Sau pur și simplu ai uitat parola.
Introducerea setărilor pentru asus rt n11p
Pentru a merge la setări, trebuie să deschideți orice browser, să introduceți adresa implicită a routerului 192.168.1.1 în bara de adrese a browserului și să apăsați Enter. Se va deschide o fereastră de autorizare în care numele de utilizator implicit (autentificare) este admin, iar parola implicită este, de asemenea, admin. Apoi, apăsați butonul „OK”.
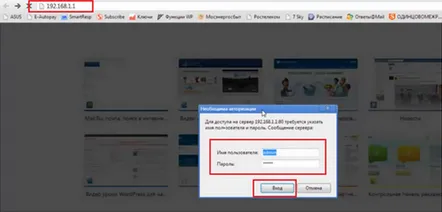
Configurare rapidă a routerului asus rt n11p
Acum ați fost redirecționat către pagina de setări rapide, aici apăsăm butonul „Următorul”.
Se va deschide o fereastră în care routerul vă va cere să setați o nouă parolă. O setăm completând câmpurile „Parolă nouă” și „Confirmare parolă”. Încercați să faceți parola să nu fie prea dificilă și ușor de reținut. Faceți clic pe butonul Următorul.
Acum am fost transferați pe o pagină în care routerul a determinat tipul de conexiune, a mea este ppoe, veți avea propria dvs. Faceți clic pe butonul Următorul.
Apoi se va deschide fereastra de configurare a contului, introduceți login-ul și parola specificate în contractul cu furnizorul. Și faceți clic pe butonul Următorul.
După aceea, routerul, după ce s-a gândit un timp, va deschide pagina de setări a rețelei Wi-Fi. Aici vom completa doi parametri.
- Nume rețea (SSID) - numele care va fi afișat înlista rețelelor disponibile.
- Cheia de rețea - parola dvs., care va fi solicitată la conectare.
Apoi apăsați butonul Aplicați.
Apoi vom vedea toți parametrii pe care i-am introdus, iar făcând clic pe butonul dahlia, vom fi transferați la pagina principală de setări a interfeței. Și routerul dvs. este configurat și conectat la Internet.
Exemplu video de configurare rapidă
.
Dacă, ca și mine, îți place să faci singur toate setările, poți ocoli setarea rapidă. Pentru a face acest lucru, de îndată ce vă conectați și se deschide prima fereastră de setări rapide. Reîmprospătați pagina, puteți apăsa F5. Și pagina principală a interfeței se va deschide înaintea ta. Aici vom lucra.
Setări de internet pe asus rt n11p
Dacă ați decis să configurați singur internetul pe router sau din anumite motive nu a putut determina tipul de conexiune. Apoi, trebuie să aflați tipul de conexiune la internet și să utilizați instrucțiunile de mai jos.
Pentru a accesa pagina de setări Internet, selectați elementul „Internet” din meniul din stânga.
NAT(DHCP) obținerea automată a unei adrese IP.
Totul este simplu aici, acest tip de conexiune este instalat implicit pe router. Dar totuși, verificați setările din imagine. Apoi faceți clic pe butonul Accept.
Configurarea conexiunii PPPoE a asus rt n11 pentru TTK, Rostelecom, House.ru
Să completăm anumite câmpuri:
Configurarea routerului asus rt n11 beeline Kyivstar tip de conexiune L2TP.
Setarea conexiunii PPTP a lui Leka Tolyatti, UfaNet
Configurarea WiFi pe routerul asus rt n11p
Pentru a merge la setările Wi-Fi ale rețelei locale, trebuie să mergem la „Rețea fără fir” din meniul din stânga. Aici trebuie să completăm câmpurile obligatorii cu date, SSID este numele rețelei care va fi afișată în lista de conexiuni disponibile, puteți introduce orice cuvânt cu litere latine. Pentru a instala și schimba parola WiFi, trebuie să completați câmpurile „Metoda de autentificare” - asigurați-vă că ați setat WPA2-Personal, „Cheie WPA” - specificați parola rețelei dvs., care trebuie să aibă cel puțin 8 caractere. Apăsați butonul „Aplicați”.
Actualizare, modificare firmwarerouter asus rt 11p
Mai întâi trebuie să descarcăm firmware-ul. Cel mai bine este să faceți acest lucru de pe site-ul oficial https://www.asus.com/ru/Networking/RTN11P/HelpDesk_Download/. Odată ajuns pe pagină, primul lucru pe care trebuie să-l faci este să-ți selectezi sistemul de operare.
Apoi, după deschiderea listei „Software”, selectați cea mai recentă versiune a firmware-ului.
Descărcați-l într-un loc convenabil pentru noi. Vom dezarhiva arhiva acolo.
Acum, în interfața routerului, accesați fila „Administrare” din meniul din stânga și selectați „Actualizare firmware” în meniul de sus.
Faceți clic pe butonul „Răsfoiți”, căutați fișierul nostru dezarhivat, selectați-l și faceți clic pe butonul „Trimite”. După aceea, așteptăm ceva timp până când firmware-ul este complet instalat.
