Introducere
Acest articol vă va spune ce să faceți după cumpărarea unui laptop. Desigur, este mai bine să faceți toate acestea imediat după cumpărarea unui laptop, dar dacă nu a funcționat imediat, atunci puteți face acest lucru după ceva timp.
Să începem
Când porniți laptopul pentru prima dată, trebuie să vă introduceți numele, să specificați numele laptopului, să selectați limba...
Apoi, va dura aproximativ 15-30 de minute pentru a instala utilitățile driverului proprietar pe laptop:
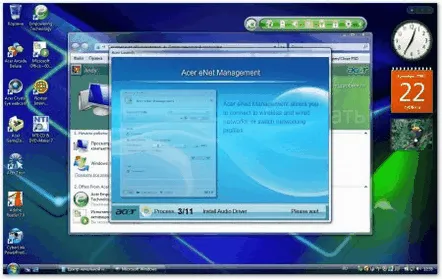
Va avea loc o repornire la sfârșitul procesului de instalare. Când instalați utilitare și drivere, este recomandat să nu faceți nimic pe laptop.
În primul rând, trebuie să încărcați complet laptopul și apoi să lucrați în modul offline fără a reîncărca până când bateria este complet descărcată (nivelul de încărcare este de aproximativ 5-10%). Aceste operații servesc la calibrarea bateriei. Sunt recomandate de mulți producători de laptopuri.
Creăm discuri pentru recuperarea sistemului
Discurile de recuperare nu sunt de obicei incluse cu laptopurile Acer. Se presupune că utilizatorul le va crea el însuși. Cum să le creați va fi descris mai jos:
Lansați utilitarul proprietar Acer eRecovery Management, faceți clic pe Configurare-> Creați o nouă parolăși setați parola, care nu trebuie uitată, deoarece trebuie introdusă în timpul recuperării automate a sistemului utilizând eRecovery și apăsând ALT+F10(ca opțiune, puteți specifica în câmpul Sugestie– indiciu)
Apăsați butonul Inscripționați discul( Inscripționați disculîn versiunea rusă) din partea de jos a ferestrei și ajungeți la meniul de ardere a discului:
Aici, faceți mai întâi clic pe Factory Default Disc( Creați un disc cu setări standard din fabricăîn versiunea rusă a programului), apoi pe Driver & Discul de rezervă al aplicației( Creați un disc dinarhiva de drivere și aplicațiiîn versiunea rusă a programului). Primul necesită două DVD-uri, al doilea necesită un DVD:
Este mai bine să puneți discurile înregistrate într-un loc sigur (într-o cutie de laptop, de exemplu). Voi explica pentru ce sunt acele discuri:
Două discuri implicite din fabrică servesc la restaurarea Windows Vista cu toate programele și driverele care vin cu laptopul. Pentru a restabili, trebuie să porniți de pe primul disc, apoi va începe procesul de instalare. Pentru a porni de pe disc, trebuie să intrați în BIOS (apăsați F2 în timpul pornirii), în meniul Bootși să puneți CD-ul IDE în prima poziție (folosind tastele F5 și F6), salvați setările și ieși din BIOS.
Privind în viitor, voi spune că pentru o recuperare reușită ar trebui să existe doar DOUĂ partiții pe hard diskul laptopului (cu excepția celor ascunse, deși prezența lor nu este necesară) - C:, D:. C: trebuie să fie primar, iar D: trebuie să fie logic. Dimensiunea discului C: – cel puțin 20 GB. La restaurarea de pe aceste unități, precum și la restaurarea din partițiile ascunse (ALT+F10), TOATE informațiile de pe unitatea C: sunt ȘTERGE. Unitatea D: va rămâne neatinsă.
Driver & Application Backup Disc este pentru când Vista este instalat de pe un disc. Desigur, nici utilitățile Acer, nici software-ul complet, nici măcar driverele pentru laptop nu sunt incluse în livrarea standard a Windows Vista. Pe Driver & Discul de backup al aplicațieiare totul. Există distribuții de utilitare marca Acer, există distribuții de software care vine cu laptopul și drivere pentru laptop.
Notă: Dacă ați șters partițiile ascunse și Acer eRecovery nu dorește să inscripționeze discuri, nu disperați. De exemplu, dacă laptopul a venit cu Windows Vista Home Premium, atunci ar trebui să existe o bucată de hârtie cu numărul de serie Windows în partea de jos. Dacă vrei să ai șilicențiați Windows pe laptop, este suficient să obțineți orice disc cu distribuția Windows Vista, să rulați instalarea și în timpul instalării introduceți codul din bucata de hârtie de jos. În acest caz, Windows va fi licențiat, va fi supus activării și va primi actualizări. Puteți găsi driverul pe acest site.
Tot ce este legat de Acer eRecovery este discutat în acest subiect de forum: tehnologia Acer eRecovery și tot ce este legat de aceasta
Creăm imagini ale partițiilor ascunse
După ce ați terminat cu discuri, puteți începe să creați imagini ale partițiilor ascunse. Există una sau două partiții ascunse pe hard diskul laptopului. Acestea servesc la restaurarea automată a sistemului cu toate driverele și programele. Pentru a restabili, apăsați combinația de taste ALT+F10 când porniți laptopul. Acer Aspire 5920 are două partiții ascunse, deoarece în acest laptop producătorul a implementat tehnologia IOArcade - lansarea centrului media fără descărcarea Vista. Există o partiție ascunsă de 3 GB pentru funcționarea sa. În marea majoritate a laptopurilor Acer, există o singură partiție ascunsă- PQServicecu un volum de câțiva gigaocteți. În Acer Aspire 5920, volumul său este de 10 GB.
Este obligatoriu să creați imagini ale partițiilor ascunse
Pentru a crea imagini ale partițiilor hard diskului, vom avea nevoie de programul Acronis True Image. Versiunea folosită în acest articol poate fi descărcată de la acest link: descărcare gratuită / descărcare
Funcționalitatea versiunii demo va fi suficientă pentru a crea imagini. Vă recomand versiunea 10, deși puteți folosi și versiuni ulterioare. Dacă v-ați grăbit și ați șters accidental partiții ascunse fără a le face imagini, atunci poate că aici veți găsi un link pentru a descărca imagini În timpul procesul de instalare, va trebui să completați un micformularul de cerere, laptopul trebuie să fie conectat la internet în acest moment.
Lansați programul, apăsați Încercați acum!(versiunea demo, totuși)
Selectăm Backup- adică crearea imaginilor partiției:
În continuare, ca în capturile de ecran:
Menționăm că vom face backup pentru discuri:
Selectăm doar opartiție ascunsă. Partiția NTFS ascunsă este responsabilă pentru tehnologia IOArcade – lansarea centrului media fără încărcarea sistemului de operare. Pe unele laptop-uri, Acer nu a implementat această opțiune și nu va exista nicio partiție NTFS, pașii de mai jos pentru această partiție pot fi săriți. Dimensiunile partițiilor dvs. pot diferi de următoarele:
Apăsați OK:
Specificați numele imaginii secțiunii ascunse și unde să o stocați:
Alegem să creăm o imagine a întregii secțiuni:
Selectăm parametrii:
Indicăm comentarii la imagine. Nu este necesar să faceți acest lucru. Puteți specifica dimensiunea exactă a partiției și numele partiției, de exemplu. Mărimea exactă o puteți afla în ultima filă cu butonul Continuațiîn câmpul Dimensiune:
Apăsați Nextși obțineți următoarele:
Pentru a începe crearea unei imagini, apăsați Continuare:
După terminare, apăsați OK:
Acum repetăm operațiuni similare pentru o altă secțiune ascunsă a PQService. Dar de data aceasta folosim compresia maximă și metoda de împărțire în părți pentru înregistrarea pe discuri DVD. Nu redenumiți părți ale imaginii! Volumul acestei secțiuni pentru diferite laptop-uri Acer poate diferi de dimensiunile din capturi de ecran.
Selectați din nou Backup:
Apoi, ca în capturile de ecran:
Selectați secțiunea PQService. El este responsabil pentru recuperarea automată a sistemului:
Specificați numele imaginii și unde să o salvați:
Alegem să creăm o imagine completă a secțiunii:
Selectați modul manual:
Definim nivelul maxim de compresie în fila Nivel de compresie:
Specificăm modul de împărțire a imaginii partiției în fila Divizarea arhivei:
De asemenea, puteți activa verificarea metodei de partiție pentru erori în fila Setări suplimentare:
Indicăm comentarii la imagine. Deși nu este necesar să faceți acest lucru.
Pentru a începe procesul de creare a imaginii, apăsați Continuare:
După ce am terminat, primim un mesaj ca acesta și apăsăm OK:
Ca rezultat, ar trebui să existe 2-3 fișiere pe discul D:: un fișier imagine al unei partiții (pe unele modele poate să nu fie acolo) și două părți din imaginea celei de-a doua partiții ascunse - PQService. Aceste imagini TREBUIE să fie inscripționate pe alt computer sau pe discuri DVD.
Nu redenumiți fișierele imagine!
Discurile create de utilitarul eRecovery și discurile cu imagini de disc trebuie plasate într-un loc sigur (de exemplu, într-o cutie de laptop). Doar atunci când sunt realizate imagini cu partiții ascunse și sunt înregistrate pe un DVD sau alt computer, puteți începe să manipulați partițiile, setările XP etc.!!!
Dacă v-ați grăbit și ați șters din greșeală secțiunile ascunse fără a le face imaginile, atunci poate că aici veți găsi un link pentru a descărca imaginile
Actualizați BIOS
După cumpărarea unui laptop, se recomandă actualizarea BIOS-ului. Avertizez imediat că această procedură este destul de periculoasă și necesită anumite cunoștințe. Dacă vă îndoiți de abilitățile dvs., este mai bine să refuzați actualizările BIOS.
Mai întâi, descărcați arhiva BIOS de pe site-ul Acer. Arhiva conține tot ce aveți nevoie pentru a actualiza BIOS-ul, precum și instrucțiuni (de obicei se află în fișierReadme.txt sau instalați). Arhiva poate conține, de asemenea, un fișier text care descrie modificările din această versiune de BIOS.
Puteți actualiza BIOS-ul în două moduri:
1) din Windows. În acest caz, programul care actualizează BIOS-ul este lansat de sub Windows. Această metodă este simplă, dar există o mică șansă ca sistemul să înghețe în timpul actualizării și, și mai rău, firmware-ul să fie deteriorat. Apoi va trebui să restaurați BIOS-ul folosind o unitate flash Crysis. Cum se face acest lucru este descris în acest material: Întrebări frecvente pe laptopuri
2) de sub DOS. Această metodă este considerată mai fiabilă, dar trebuie mai întâi să creați o unitate flash bootabilă cu DOS și apoi să copiați fișierul firmware și flasherul în sine. Procedura de firmware de sub DOS este de obicei bine descrisă în manualul de firmware. Cum se creează o astfel de unitate flash este descrisă în acest material: Crearea unei unități flash bootabile cu DOS
Luați în considerare un exemplu de firmware de sub Windows pentru un laptop Acer Aspire 5920. Procedura pentru flash-ul modelului de laptop poate diferi semnificativ.
Întrebările despre actualizarea BIOS-ului sunt exprimate în acest subiect de forum: BIOS și tot ce este legat de acesta. Înainte de aceasta, există un subiect de citit. Cele mai tipice erori din timpul actualizării sunt bine descrise acolo
Asa de. Să începem. Descărcăm programul de actualizare BIOS de la Phoenix de aici: descărcare gratuită / скачать, ar trebui să fie și în arhiva BIOS.
Versiunea pentru sistemul de operare pe 64 de biți este descărcată de la acest link: descărcare gratuită / descărcare
Apoi despachetăm conținutul într-un folder, despachetăm fișierul firmware xxxxxxxxx.WPH în folder și rulăm SwinFlash.exe din folderul în care a fost dezambalat BIOS-ul:
În fereastra de jos, specificați calea către fișierul cu firmware, iar în cea de sus, specificați numele sub care să salvați BIOS-ul curent Înainte de firmware, trebuie să închideți toate celelalte programe, laptopul trebuie să funcționeze de larețelele și bateria trebuie încărcată. Faceți clic pe butonul Flash BIOS. După câteva minute, BIOS-ul va fi flash, iar laptopul trebuie repornit.
Notă: Procedura de actualizare a BIOS-ului este individuală pentru fiecare laptop și poate varia de la model la model. Dacă procedura intermitentă eșuează, puteți oricând reînvia laptopul folosind discul Crysis. Puteți afla ce și cum să faceți acest lucru în această ramură de forum: BIOS și tot ce are legătură cu acesta
Dacă mai aveți întrebări după ce ați citit acest material, vă rugăm să le exprimați pe forumul nostru. Răspund foarte rar la comentarii.
Cu stimă, autorul materialului este Andriy Tonievich. Publicarea acestui material este permisă numai cu referire la sursă și cu indicarea autorului.acerfans.ru
