Proprietarii de computere portabile se confruntă adesea cu faptul că laptopul nu vede routerul WiFi. Aceasta este o problemă destul de gravă și enervantă, care îi pune pe mulți, chiar și cu experiență, în impas. Ce poate face ca laptopul să nu vadă routerul WiFi?

Configurarea rețelei Wi-Fi acasă și conectarea unui laptop prin intermediul acestuia.
Pot exista mai multe motive pentru acest fenomen și fiecare dintre ele necesită o analiză atentă separată. Această problemă poate afecta nu numai utilizatorii de mașini portabile, precum laptopuri și netbook-uri, ci și proprietarii de sisteme staționare clasice care au un receptor WiFi. Prin urmare, soluția la o astfel de problemă populară va fi relevantă și utilă de știut pentru aproape toți cei care se ocupă cel puțin ocazional de computere sau WiFi.
Probleme de conectare - căutăm vinovatul
Unul dintre cele mai comune obstacole care împiedică laptopul să vadă routerul WiFi este lansarea eșuată a modulului WiFi de pe acesta.Se poate întâmpla chiar ca căutarea rețelelor disponibile să fie activată, toate punctele sunt în raza de acțiune, dar merită doar să încercați să vă alăturați, deoarece sistemul emite o eroare de conexiune. Aceste și complicații similare apar cel mai adesea pe computerele cu Windows 7, acest sistem este cel mai probabil să creeze probleme cu conectarea la Wi-Fi.
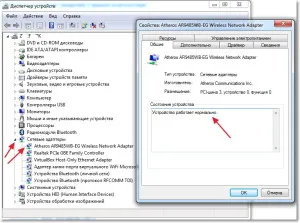
Figura 1. Verificarea instalării driverului WI-FI. În primul rând, trebuie să verificați dacă driverul Wi-Fi este instalat.
Pe lângă defecțiunea computerului, nu ar trebui să excludeți posibilitatea unei defecțiuni a punctului de acces, adică a routerului. Prin urmare, în primul rând, ar trebui să determinați ce anume a cauzat problema, cine este vinovat - computerul sau routerul? O modalitate simplă și eficientă de a determina acest lucru este următoarea:
Astfel, ar trebui să fie clar care dintre dispozitive a cauzat de fapt problema.
Dacă un computer nu vede routerul, dar alte computere și dispozitive mobile se conectează liber la el, atunci problema este cu acest computer. În caz contrar, dacă alte dispozitive nu se pot conecta la router și alte puncte de acces nu provoacă probleme, va trebui totuși să vă ocupați de router.
Verificăm șoferii
În cazul în care WiFi-ul nu se conectează din cauza defecțiunii computerului, în primul rând, merită să verificați dacă modulul WiFi rulează și toate driverele sunt instalate pe el.
Pentru a verifica adaptorul, trebuie să mergeți la Conexiuni de rețea prin Panoul de control și să porniți adaptorul.
În acest scop, deschideți Device Manager (Computer - Proprietăți - Device Manager), căutați-l și deschideți secțiunea „Adaptoare de rețea”.
Verificăm dacă există un dispozitiv în numele căruia există cuvintele „Adaptor de rețea fără fir”, sau „Wireless”, sau pur și simplu „Wi-Fi”. Trebuie să mergeți la „proprietăți” și să vedeți dacă funcționează normal. (FIG. 1)
Dacă un astfel de dispozitiv lipsește sau nu funcționează corect și sunt prezente și dispozitive necunoscute, este necesar să le schimbați driverele. Pentru a face acest lucru, găsiți site-ul web al producătorului modelului de laptop, căutați driverul corespunzător, adaptorul de rețea fără fir, descărcați-l și instalați-l.
Această procedură este recomandată chiar dacă dispecerul arată că totul este în regulă cu dispozitivul.
Detectarea automată incorectă a driverelor de către sistem sau driverele învechite este un caz comun care poate împiedica funcționarea corectă a adaptorului wireless.
Verificăm funcționarea adaptorului
Asigurați-vă că verificați dacăun adaptor wireless este inclus pe laptop. De regulă, este pornit / oprit prin apăsarea unei combinații de taste, de exemplu FN + F2. Pentru a vă asigura ce butoane să apăsați, găsiți tasta cu pictograma rețelei wireless și apăsați-o în același timp cu tasta FN sau consultați manualul de utilizare pentru modelul de laptop în particular. Unele laptopuri au un comutator separat pentru a porni/opri WiFi.
Verificarea conexiunii Wi-Fi în Windows XP.
O altă modalitate de a verifica dacă WiFi este activat sau nu este printr-un program de gestionare a rețelei. Din Panoul de control, accesați Centrul de gestionare a rețelei, apoi selectați „Modificați parametrii adaptorului” din stânga. Se va deschide fereastra Adaptoare de rețea și conexiuni, în care trebuie să găsiți „Conexiune la rețea fără fir”. Faceți clic dreapta pe pictograma de conexiune. Dacă există un element „Activare” în meniul contextual și pictograma de conexiune pare gri, faceți clic pe „Activare”, adaptorul ar trebui să pornească.
În caz contrar, dacă pictograma este colorată și există un element „Dezactivare” în meniu, se recomandă să reporniți adaptorul, adică să faceți clic pe „Dezactivare”, așteptați câteva secunde până când modulul se oprește, apoi porniți-l pe din nou. Pictograma de conexiune din zona de notificare ar trebui să arate ca cea din captura de ecran. Aceasta înseamnă că adaptorul este pornit și sunt găsite puncte de acces. Dacă apare o pictogramă similară, dar este afișată o cruce roșie în loc de stea galbenă, înseamnă că modulul funcționează, dar nu au fost găsite puncte de conectare.
Este, de asemenea, o situație destul de tipică când computerul găsește puncte WiFi disponibile, dar nu se conectează la acestea, în schimb, o încercare de conectare provoacă eroarea „Windows a eșuat să se conecteze”. Dar în prezent, nu există o remediere universală și fără echivoc pentru această eroare. Destul de des motivulsunt utilizate setări incorecte ale routerului, cum ar fi setări incorecte de securitate și criptare sau probleme cu alocarea adreselor IP.
Primirea automată a adreselor IP și DSN.
Una dintre modalitățile posibile care ajută în multe situații este să reporniți routerul și computerul. În unele cazuri, făcând clic pe linkul „Depanare” din fereastra cu mesaje de eroare ajută la remedierea erorii. Un alt sfat: intrați în proprietățile adaptorului wireless și interziceți oprirea acestuia pentru a economisi energie, deoarece motivul poate fi că computerul nu controlează corect alimentarea cu energie a modulului WiFi.
Destul de des, deconectarea are loc după ce laptopul iese din modul sau din modul standby. Această problemă apare în principal pe sistemele Windows 7 și Windows 8. În acest caz ajută și măsura descrisă mai sus, adică interzicerea dezactivarii adaptorului pentru a economisi energie. Pentru a face acest lucru, accesați Manager dispozitive, găsiți un adaptor wireless în secțiunea Dispozitive de rețea, accesați proprietățile acestuia prin meniul contextual. În fereastra de proprietăți, trebuie să accesați fila „Gestionarea energiei” și să debifați „Permite închiderea dispozitivului” acolo. Faceți clic pe OK și reporniți sistemul.
O eroare de conexiune va apărea inevitabil dacă parola și tipul de criptare pentru conexiunea automată au fost salvate în proprietățile conexiunii WiFi de pe laptop și unul sau ambii dintre acești parametri au fost modificați pe router. În acest caz, sistemul va încerca să se conecteze la router cu parametrii vechi, iar routerul, în consecință, nu îi va accepta și va refuza conexiunea. Soluția problemei este să eliminați rețeaua cu parametrii vechi și să vă conectați cu cel nou.
Verificăm configurația routerului
Puteți introduce setările routerului prin Conexiuni de rețea, undeselectați elementul „Centrul de rețea și partajare”, apoi, dacă este necesar, modificați setările routerului.
În același caz, când routerul este de vină și repornirea nu ajută, există mai multe modalități de a rezolva problema:
Nu este dificil să intri în setările routerului, pentru aceasta trebuie să efectuați câțiva pași simpli. În primul rând, routerul trebuie conectat la computer cu un cablu de rețea. Este posibil să vă conectați printr-o rețea fără fir, dar nu este la fel de fiabil și sigur ca direct printr-un cablu. Apoi deschidem orice browser de Internet, introducem IP-ul routerului în bara de adrese, de obicei este 192.168.0.1 sau 192.168.1.1, puteți afla mai precis în instrucțiunile pentru router sau îl citim direct pe stickerul de pe acesta. caz. După ce introducem adresa routerului, ajungem la interfața web a acestuia.
Pentru a obține acces, trebuie să introduceți un nume și o parolă, de obicei sunt aceleași: admin. Uneori, acestea pot diferi, acest lucru ar trebui să fie indicat în același loc cu adresa - în instrucțiuni sau pe autocolant. Odată ajuns în setări, mai întâi trebuie să încercați să le setați în conformitate cu standardele moderne:
- tip de securitate WPA/WPA2;
- Versiunea WPA2-PSK;
- criptare automată;
- regiunea SUA sau Federația Rusă.
Este recomandat să schimbați numele punctului WiFi și parola acestuia. Nu utilizați chirilic, verificați aspectul tastaturii! Doar numele și parolele din alfabetul latin funcționează corect, utilizarea numerelor este permisă. După modificarea parametrilor, ar trebui să reporniți routerul. După aceea, noii parametri vor intra în vigoare și pot fi șterșivechea conexiune salvată pe laptop și pe toate celelalte dispozitive care s-au conectat la router înainte și încercați să vă conectați din nou.
După cum sa menționat deja, dacă după schimbarea parolei, a tipului de protecție sau a criptării, procedura de ștergere a celei vechi și de creare a unei noi conexiuni pe computer nu este efectuată, computerul poate refuza conectarea la WiFi, dând o eroare. Pentru a efectua această procedură, trebuie să mergeți la Centrul de gestionare a rețelei, puteți face acest lucru din Panoul de control sau prin pictograma de rețea din zona de notificare. După ce l-am introdus, găsim și apăsăm linkul „Management of wireless networks”. Odată ajuns acolo, selectați rețeaua routerului pe care au fost modificați parametrii, faceți clic dreapta pe ea și selectați „Ștergeți rețeaua” în meniul contextual.
Astfel, vechea conexiune va fi ștearsă, acum vă puteți conecta din nou introducând o nouă parolă. Pentru a face acest lucru, trebuie să faceți clic pe pictograma de conexiune din zona de notificare din bara de activități, să găsiți un punct de acces WiFi, să faceți clic pe el, apoi pe butonul „Conectați”, introduceți parola și faceți clic pe OK.
