0
Puteți ajusta programul nu întotdeauna numai în jocul în sine. Există și alte lacune, după trecere prin care poți intra în lumea graficii ultra.
Salutare tuturor! The Witcher 3: Wild Hunt a fost lansat recent, a cărui recenzie o puteți citi aici. Desigur, toată lumea a alergat să guste. Cei ale căror computere sunt suficient de puternice probabil că nu s-au gândit la setările grafice. Dar alții, al căror computer seamănă mai mult cu un calculator, chiar înainte de lansarea jocului au început să se îngrijoreze serios cum nu ar arde pu..., adică adaptorul video.

Voi fi sincer, computerul meu nu este super puternic și, desigur, nu am putut rula jocul cu setări ultra. Setările grafice din jocul în sine nu m-au salvat în mod deosebit. Și a trebuit să caut alte modalități de a ajusta jocul și de a mă bucura de această capodopera. Ieșirea a fost găsită destul de repede. Am fost sfătuit să mă uit în fișierul de configurare, care conține toate setările grafice ale jocului. Acest fișier se află în folderul „ My DocumentsThe Witcher 3” Și se numește astfel - user.settings Poate fi deschis printr-un notebook obișnuit. Îl deschidem și începem să creăm.
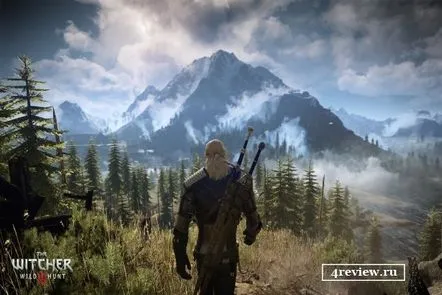
Reglați calitatea detaliilor:
Practic, „calitatea detaliilor” reglează distanța de redare. Prin urmare, pentru a configura acest parametru, trebuie să găsiți următoarele linii:
- [LevelOfDetail]
- DecalsHideDistance= [modificați parametrul numeric]
- DynamicDecalsHideDistance= [modificați parametrul numeric]
- DimmerHideDistance= [modificați parametrul numeric]
- StripeHideDistance= [modificați parametrul numeric]
- SwarmHideDistance= [modificați parametrul numeric]
Reglați intervalul de vizibilitate al vegetației:
Axa este responsabilă pentru numărul de arbori vizibiliacest parametru MaxVisibilityDepth:
- [Frunziş]
- MaxVisibilityDepth= [modificați parametrul numeric (max. 24)]
- Calitatea randării este FoliageDistanceScale:
- [Randarea/SpeedTree]
- FoliageDistanceScale= [modificați parametrul numeric]
Ajustăm calitatea și densitatea ierbii:
Pentru aceasta, găsim următoarele rânduri:
- [Randarea/SpeedTree]
- GrassDistanceScale= [scăderea parametrului numeric]
- GrassGenerationEfficiency= [modificați parametrul numeric]
Și acesta este responsabil pentru redarea ierbii:
- [Redare]
- GrassDensity= [modificați parametrul numeric]
Reglați calitatea umbrelor:
Pentru a adăuga mai multe umbre noi, trebuie să găsiți următoarea linie: FoliageShadowDistanceScale= [modificați parametrul numeric] Setări generale de umbre:
- CascadeShadowFadeTreshold= [1 sau mai puțin] — gamă de umbre;
- CascadeShadowDistanceScale0= [0 1] — calitatea umbrelor de lângă personaj;
- CascadeShadowDistanceScale1= [0 1] — calitatea și vizibilitatea umbrelor;
- CascadeShadowDistanceScale2= [de la 0 la 1,5] — calitatea și vizibilitatea umbrelor în depărtare;
- MaxTerrainShadowAtlasCount= [de la 1 la 4] — calitatea umbrelor de pe teren;
- CascadeShadowmapSize= [de la 1 la 3072] — acuratețea redării umbrelor;
- CascadeShadowQuality= [0 1] — îmbunătățiți acuratețea redării umbrelor.
Reglați calitatea și cantitatea texturilor:
Creștem numărul de texturi „în lucru:
- TextureMemoryBudget= [800]
Puteți juca în continuare cu aceste setări:
- TextureStreamingCharacterDistancelimit = [modificați parametrul numeric]
- TextureStreamingHeadsDistanceLimit = [ modificareparametru numeric]
- TextureStreamingDistanceLimit = [modificați parametrul numeric]
Și cel mai important lucru, băieți, înainte de a începe să vă simțiți ca zeul setărilor grafice și să schimbați acești parametri, faceți o copie de rezervă a fișierului original de configurare user.settings într-un folder separat. Nici eu, nici administrația 4review.ru site-ul sunt responsabili pentru sistemul dumneavoastră și pentru computerul dumneavoastră Am schimbat personal acești parametri, m-am jucat cu setările, nu s-a întâmplat nimic cu calculatorul meu. Ei bine, dacă nu setați toate setările la maxim, atunci nu se va întâmpla nimic rău.
Vă mulțumesc tuturor pentru lectura
